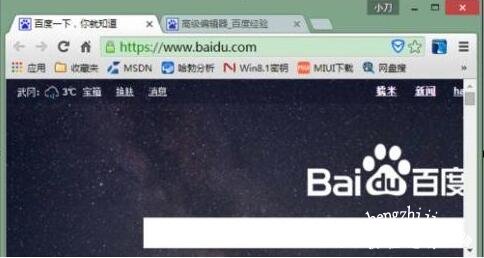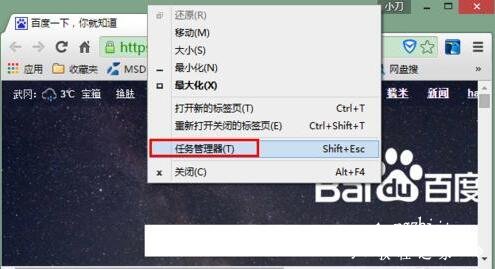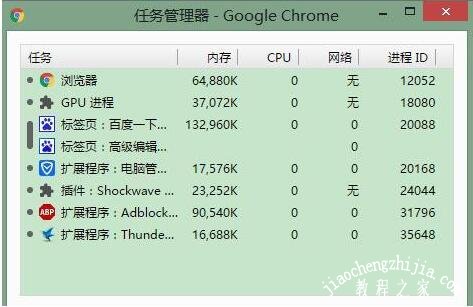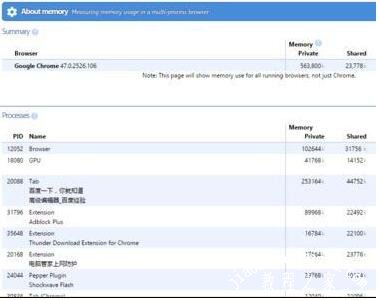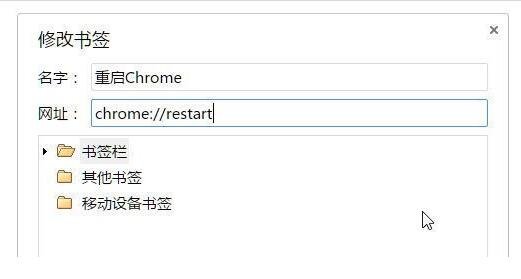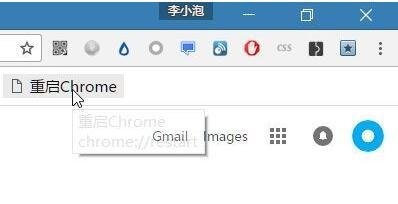Chrome浏览器是很多人常用的浏览器之一,很多用户在使用Chrome浏览器浏览网页时,发现电脑的运行速度越来越卡,根据以往电脑卡顿的情况来看,应该是Chrome浏览器占用了大量内存导致的,那么大家知道怎么查看Chrome浏览器在电脑中的内存占用率吗?如果你不清楚,那么可以看看下面的Chrome浏览器查看内存占用的步骤教程,根据下面的步骤即可了解Chrome浏览器内存占用情况。
Chrome浏览器内存占用率怎么看
首先,启动Chrome浏览器。
在Chrome浏览器的标题栏空白处右击鼠标,再在弹出的菜单中选择“任务管理器”。
在打开的Chrome的任务管理器窗口中,我们可以查看到各个组件(例如,浏览器主进程、插件、扩展程序等)分别占用多少内存。
如果还想进一步地查看详情,则可以点击左下方的“详细统计信息”。
这时,将打开一个浏览页面,具体地列出各个项目。
我们在此页面上的浏览器进程上右击鼠标,还可以查看打开网页的源代码。
Chrome浏览器内存占用过高怎么办
释放Chrome浏览器内存小技巧分享
1、在任意标签页使用快捷键Ctrl+D (Windows) / Cmd+D (Mac) ,打开添加书签的页面,然后点击“修改”
2、在网址栏输入:chrome://restart,名字的嘛你随意即可。然后点击底部的保存按钮即可。
3、然后在感觉Chrome 越来越卡的时候,点击下收藏栏的重启Chrome的书签,一般需要数秒就可以释放内存,让电脑重新恢复正常啦。
新的 Chrome 55 中使用新的 JavaScript 引擎,对于内存的使用有着明显的改善,Google 表示在新版本的测试当中,加载测试网站(包括 New York Times、Reddit等)所使用的内存,平均比起现时的 Chrome 53 减少一半。