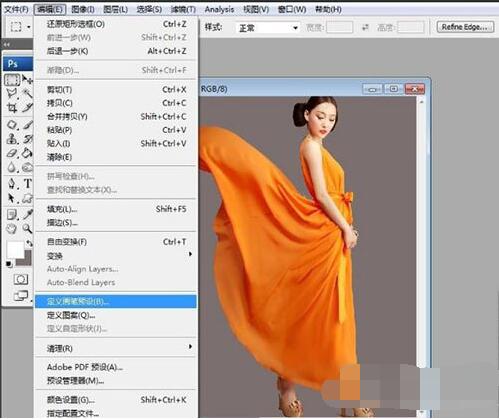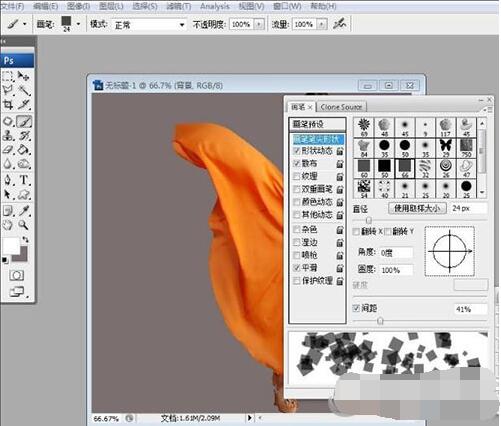PhotoShop是我们现在最常用的图片处理软件,在很多的画册和杂志中我们可以看到很多人物或者物件有变成小碎片的画面,看上去非常的逼真,所以很多朋友也想做出这种特效,下面小编便为大家带来PS制作飘散特效的教程,让大家可以自己做出这个效果。
1、首先,我们打开PS,把人物导入其中,并把它从原图层抠出来,放到新建的画布中。新建图层作为背景层,并将背景层填充为灰色;
2、下面,我们需要设置画笔(我们的碎片是通过画笔工具画出来的)。在背景图层上任意一区域,用选框工具框选一个正方形(按住shift键即可框选正方形),并点击编辑--定义画笔预设,将选中的小方块定义成画笔。(注意,画笔不一定要方块,大家可以试试三角或其他图形);
3、选择刚定义的画笔工具,设置画笔大小到合适值,硬度为100,并在画笔调板上调节画笔形状动态和散布,使之呈现比较分散的状态;
4、下面,我们回到人物图层(图层1),添加蒙版,并将填充成黑色。我们可以发现,人物不见了,这是因为填充成黑色的蒙版把人物遮了起来,如果我们用白色画笔去涂抹,人物就会显现。
5、下面,我们只需用定义的画笔选择白色在图片上涂抹,就会出现碎片效果。如此,一张具有破碎效果的照片就完成了。
6、此外,我们还可以通过渐变工具设置背景色,使照片变得更具特色和魅力
以上内容便是ps制作飘散特效的教程了,大家学会了吗?大家可以关注教程之家,里面有更多精彩教程带给大家。