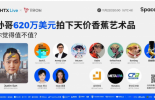智能填表设置疑难解惑钉钉作为一款广泛使用的协作工具,其智能填表功能能够极大提高办公效率。然而,对于一些用户来说,智能填表的设置操作却令他们感到困惑。针对此问题,php小编草莓将在本文中详细介绍钉钉智能填表的设置方法。为了帮助读者快速获取所需信息,php小编草莓精心整理了简洁明了的步骤指南。通过阅读本文,您将逐步了解如何轻松设置智能填表功能,为您的工作流程带来便捷和效率。
1.在手机中点击打开钉钉软件进入后,在页面下方的选项里点击“工作台”这一项切换进入。
![钉钉设置智能填表的方法步骤_钉钉怎么设置智能填表[多图]](https://img.jiaochengzhijia.com/uploadfile/2024/1217/20241217125848887.jpg)
2.接着在进入的工作台页面中点击选择“智能填表”这一项打开。
![钉钉设置智能填表的方法步骤_钉钉怎么设置智能填表[多图]](https://img.jiaochengzhijia.com/uploadfile/2024/1217/20241217125848209.jpg)
3.在智能填表页面里会看到有一个带有+号的“添加”按钮,找到后在上面点击。
![钉钉设置智能填表的方法步骤_钉钉怎么设置智能填表[多图]](https://img.jiaochengzhijia.com/uploadfile/2024/1217/20241217125848532.jpg)
4.在出现的窗口选项里点击选择“多选题”这一项。
![钉钉设置智能填表的方法步骤_钉钉怎么设置智能填表[多图]](https://img.jiaochengzhijia.com/uploadfile/2024/1217/20241217125848479.jpg)
5.最后在页面里根据提示输入题目,并添加选项内容,设置好后点击底部的“完成“按钮即可。
![钉钉设置智能填表的方法步骤_钉钉怎么设置智能填表[多图]](https://img.jiaochengzhijia.com/uploadfile/2024/1217/20241217125849739.jpg)
以上就是钉钉设置智能填表的方法步骤 钉钉怎么设置智能填表的详细内容,更多请关注教程之家其它相关文章!