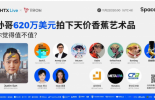在 word 文档中自动编号:插入编号(“插入” > “列表”)自定义编号格式(“定义新编号格式”)将编号应用到列表(“主页” > “段落” > “编号”)延续编号(“插入” > “列表” > “继续编号”)创建多级编号(选择不同编号样式)使用符号作为编号(在“字符”选项卡中选择符号)自动编号章节(“插入” > “页眉和页脚” > “章节编号”)更改已有的编号(右键单击 > “编号” > “定义新编号格式”)
![word文档怎么自动编号[多图]](https://img.jiaochengzhijia.com/uploadfile/2024/1216/20241216195146979.jpg)
如何在 Word 文档中自动编号
在 Word 文档中自动编号可以使列表和章节等项目井然有序,并易于参考。下面将逐步指导您如何在 Word 中设置自动编号:
步骤 1:插入编号
点击“插入”选项卡。在“文本”组中,点击“列表”。选择所需的编号样式。步骤 2:自定义编号
点击“编号”组中的“定义新编号格式”。在“编号格式”对话框中,您可以自定义编号的格式:
编号样式:选择所需的编号样式,例如数字、罗马数字或字母。起始编号:指定编号的起始值。编号位置:选择编号在段落中的位置,例如左对齐或右对齐。对齐:指定编号列的水平对齐方式。步骤 3:将编号应用到列表
突出显示要编号的列表项目。点击“主页”选项卡。在“段落”组中,点击“编号”。选择您在步骤 2 中定义的编号格式。步骤 4:延续编号
如果您在文档中中断了一个编号列表,要继续编号,请将光标放在要继续编号的项目前。点击“插入”选项卡。在“文本”组中,点击“列表”。选择“继续编号”。高级技巧:
创建多级编号:选择不同的编号样式为不同级别的列表项编号。使用符号作为编号:在“定义新编号格式”对话框的“字符”选项卡中,选择符号作为编号。自动编号章节:点击“插入”选项卡 > “页眉和页脚”,然后选择“章节编号”。更改已有的编号:突出显示已编号的项目,然后右键单击并选择“编号” > “定义新编号格式”。以上就是word文档怎么自动编号的详细内容,更多请关注教程之家其它相关文章!