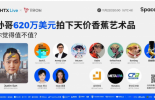解除 ppt 只读方式在工作或学习中,打开 ppt 文件时发现处于“只读方式”,无法正常编辑或保存修改,令人烦恼。本文由 php小编西瓜精心整理,将介绍 3 种方法解决 ppt 只读问题,助您轻松恢复编辑权限。请继续阅读以下内容,了解如何解除 ppt 的“只读方式”。
如果PPT文件是属性设置为“只读”,就会可编辑但无法保存文件,我们可以用以下方法来取消“只读方式”。
1.鼠标选中只读PPT文件,然后点右键选择列表中的【属性】。
![如何取消PPT以“只读方式”打开?推荐3种方法![多图]](https://img.jiaochengzhijia.com/uploadfile/2024/1126/20241126175811919.png)
2.在【属性】对话框中,去除【只读】选项的对钩,然后点击【确定】,PPT的“只读方式”就取消了。
![如何取消PPT以“只读方式”打开?推荐3种方法![多图]](https://img.jiaochengzhijia.com/uploadfile/2024/1126/20241126175813862.png)
方法2:
如果PPT设置了限制编辑的“只读方式”,PPT是无法进行编辑修改的,我们可以用以下方法来取消。
1.打开只读PPT文件后,点击菜单选项卡下方只读提示框的【仍然编辑】选项。
![如何取消PPT以“只读方式”打开?推荐3种方法![多图]](https://img.jiaochengzhijia.com/uploadfile/2024/1126/20241126175813794.png)
2.点击菜单栏选项卡的【文件】选项,然后再依次点击【信息】→【保护演示文稿】→【始终以只读方式打开】,最后保存文件,PPT的“只读方式”就取消了。
![如何取消PPT以“只读方式”打开?推荐3种方法![多图]](https://img.jiaochengzhijia.com/uploadfile/2024/1126/20241126175813172.png)
方法3:
如果PPT设置的是限制编辑,并且带有密码的“只读方式”,就需要通过密码才能进行编辑更改,我们可以用以下方法来取消。
1.打开只读PPT文件,在弹出的对话框中,输入原本设置的密码,点击【确定】进入可编辑模式。
![如何取消PPT以“只读方式”打开?推荐3种方法![多图]](https://img.jiaochengzhijia.com/uploadfile/2024/1126/20241126175813863.png)
2.点击菜单栏选项卡的【文件】选项,再点击【另存为】,调出【另存为】对话框。
![如何取消PPT以“只读方式”打开?推荐3种方法![多图]](https://img.jiaochengzhijia.com/uploadfile/2024/1126/20241126175813578.png)
3.在【另存为】对话框中,点击【工具】选项列表中的【常规选项】。
![如何取消PPT以“只读方式”打开?推荐3种方法![多图]](https://img.jiaochengzhijia.com/uploadfile/2024/1126/20241126175814347.png)
4.弹出对话框后,可以看到【修改权限密码】已经存在密码,将密码删除变成空白格,然后保存文件,PPT的“只读方式”就取消了。
![如何取消PPT以“只读方式”打开?推荐3种方法![多图]](https://img.jiaochengzhijia.com/uploadfile/2024/1126/20241126175814859.png)
需要注意的是,PPT第三种方法的“只读方式”,需要先输入原本设置的密码,才能进行取消。如果不小心忘记密码,就无法通过PPT来取消“只读方法”了。
这种情况,我们需要借助其他工具的帮助。比如百事牛PPT密码恢复工具,可以不用密码,直接去除PPT的“只读方式” 。
只需要选择工具里的【解除限制】模块,然后将设置了“只读方式”的PPT文件拉拽到工具里即可一键解除。
![如何取消PPT以“只读方式”打开?推荐3种方法![多图]](https://img.jiaochengzhijia.com/uploadfile/2024/1126/20241126175814707.png@resize@1000x-.png)
通过以上几个方法,可以帮助我们轻松取消PPT文件的“只读方式”,实现自由编辑和保存修改。希望这篇教程对大家有所帮助!
以上就是如何取消PPT以“只读方式”打开?推荐3种方法!的详细内容,更多请关注教程之家其它相关文章!