在Photoshop中将白天的街景图调整为日落夕阳的效果,关键在于模拟夕阳的温暖色彩和独特光照。首先,通过调整色温和色调,引入橙黄色系,营造出夕阳的暖意。可以使用色彩平衡或光照效果工具,增强图像中的暖色调,特别是黄色、橙色和红色,以反映夕阳的温暖光线。然后,适当降低亮度,增加对比度,以模拟日落时分光线的柔和和深度。
通过局部调整光照效果,可以在建筑物的表面和街道上模拟夕阳的光影,增加场景的立体感和深度。此外,加入轻微的光晕效果,模拟夕阳光线穿透空气中微尘的视觉效果,使画面更加生动和富有层次。这些技巧结合起来,可以有效地将一张平凡的白天街景转化为充满浪漫氛围的日落夕阳景象。
ps白天街景图调成日落夕阳效果方法步骤
最终效果

原图
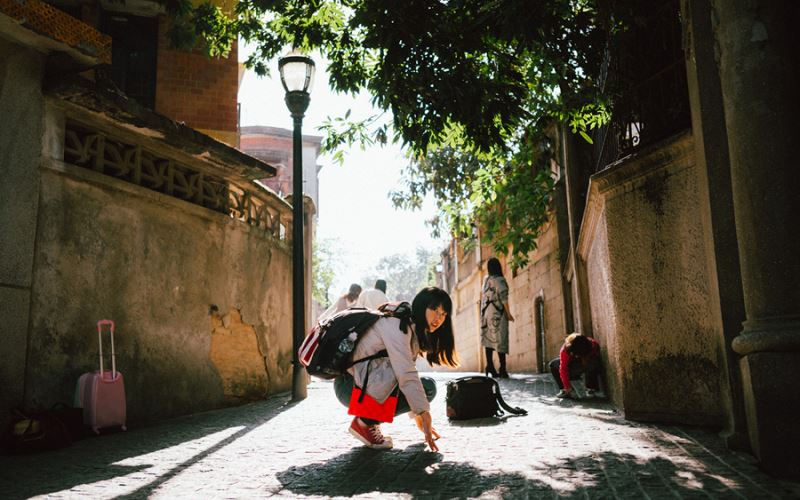
具体步骤:
1、把整体压暗。打开原图素材大图,创建曲线调整图层,对RGB,蓝通道进行调整,参数及效果如下。
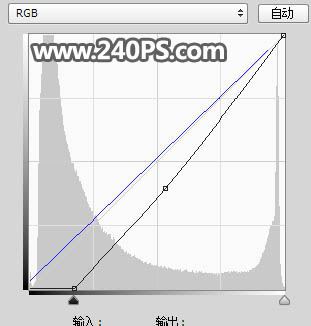
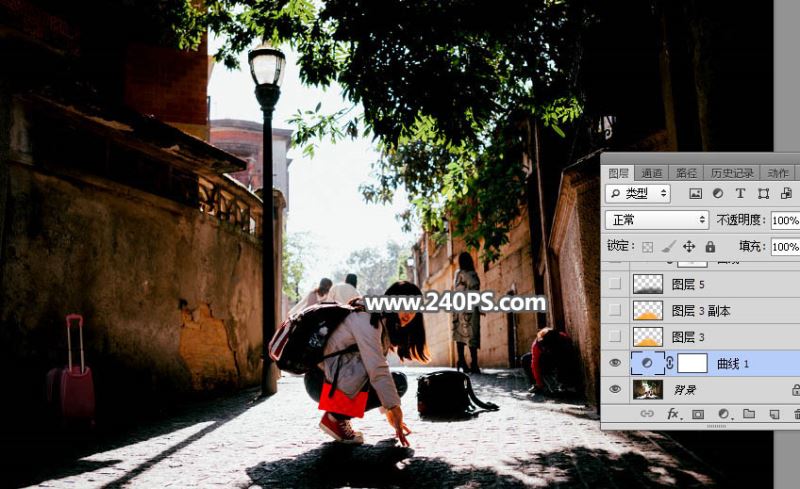
2、处理路面部分。新建一个图层,用套索工具勾出下图所示的选区,羽化40个像素后填充橙黄色#fea906,按Ctrl + D 取消选区后把混合模式改为“柔光”,如下图。

3、按Ctrl + J 把当前图层复制一层,混合模式改为“正片叠底”,不透明度改为30%,如下图。
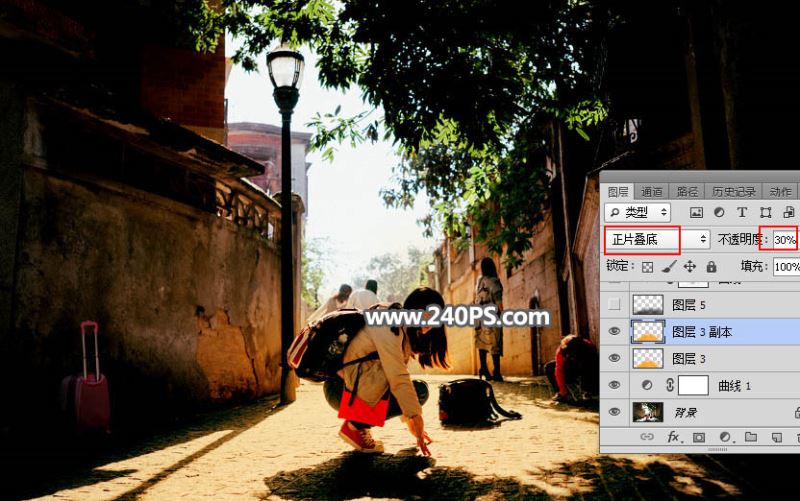
4、新建一个图层,把前景色设置为深蓝色#131620,如下图。
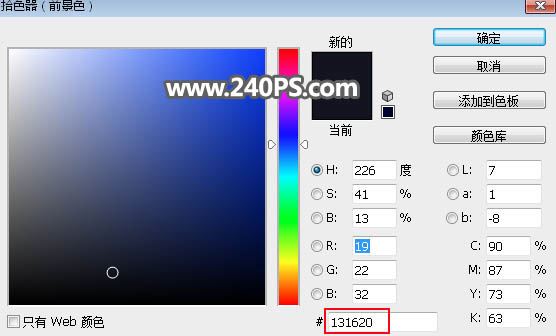
5、选择画笔工具,画笔不透明度改为10%,然后把底部区域涂暗,如下图。
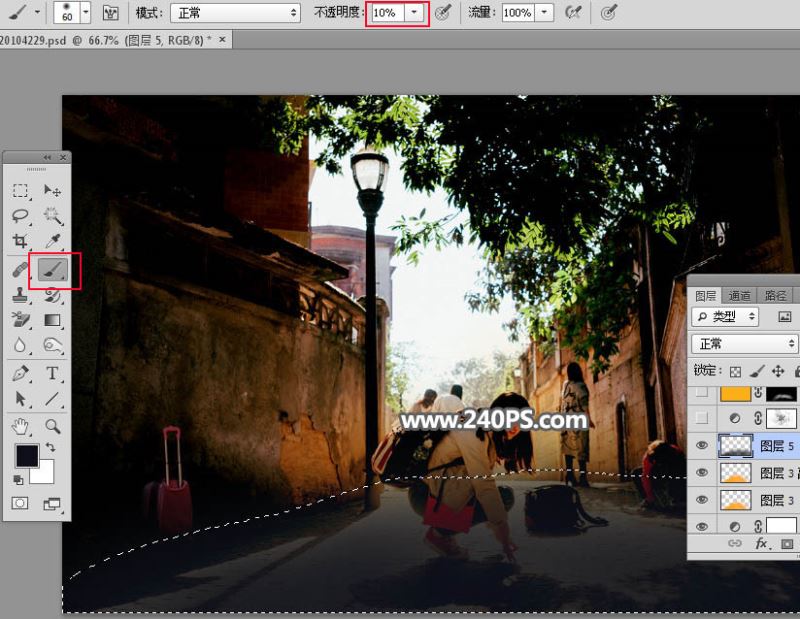

6、按Ctrl + Alt + 2 调出高光选区,按Ctrl + Shift + I 反选得到暗部选区;然后创建曲线调整图层,把RGB通道压暗,参数及效果如下图。


7、创建纯色填充图层,颜色设置为橙黄色#fcb10f,确定后把蒙版填充黑色;然后用透明度为10%的柔边白色画笔把路面受光物体涂亮一点;涂好后把混合模式改为“滤色”,不透明度改为60%,如下图。
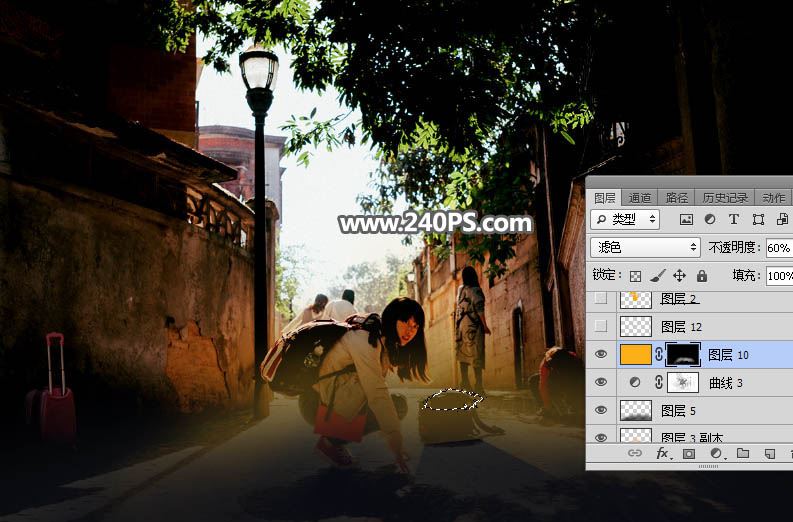
8、天空部分的处理。把背景图层复制一层,按Ctrl + Shift + ] 置顶。
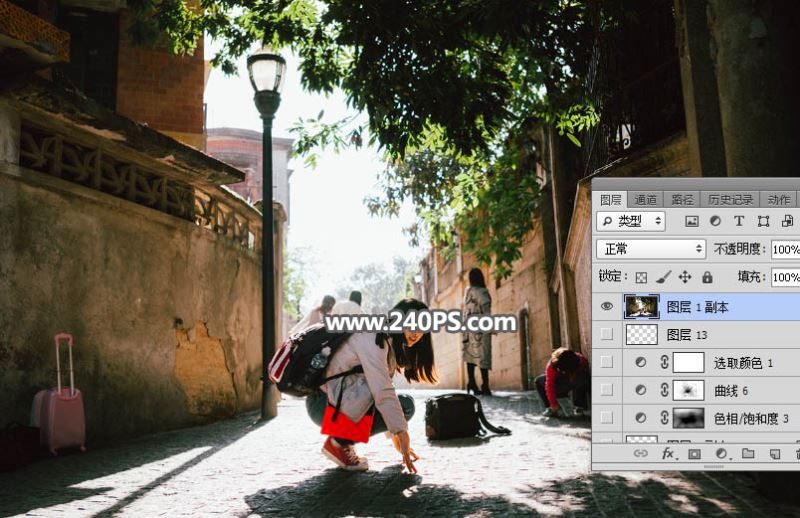
9、进入通道面板,把蓝色通道复制一份,得到蓝副本通道;按Ctrl + L 对蓝副本通道调整色阶,把天空调白,其它部分调成黑色;确定后再用柔边黑色画笔把天空以外的区域涂黑。
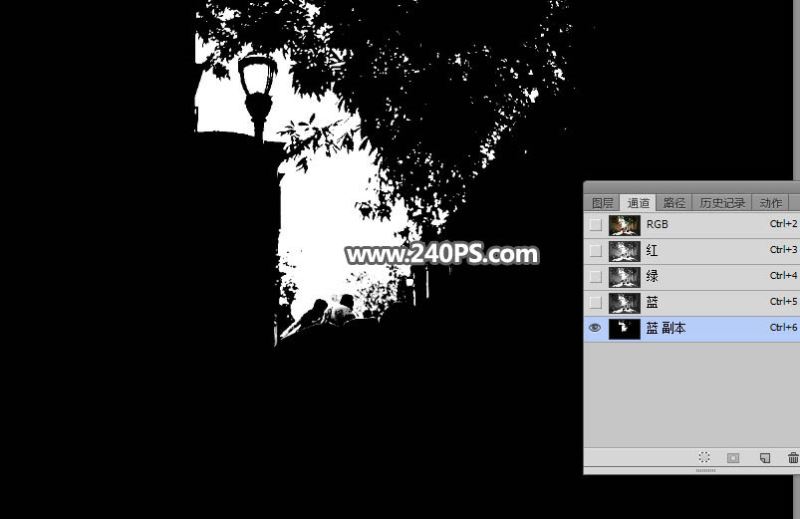
10、按住Ctrl键 + 鼠标左键点击蓝副本通道缩略图载入选区。
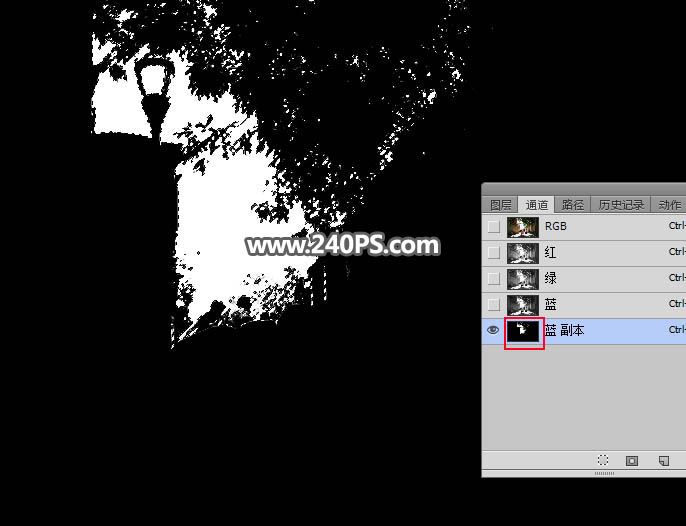
11、点RGB通道返回图层面板,新建一个图层,用油漆桶工具填充任意颜色,并按Ctrl + D 取消选区,如下图。
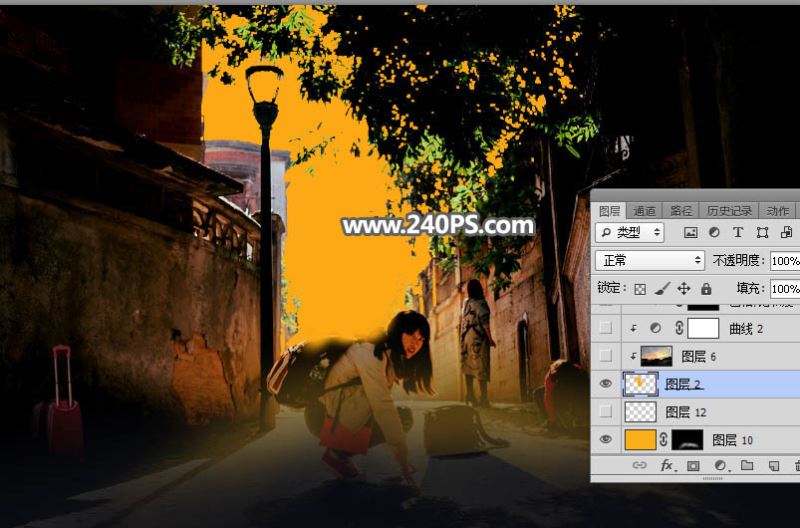
12、打开天空素材大图,用移动工具拖进来,并按Ctrl + Alt + G 创建剪切蒙版;然后调整好位置和大小。


13、创建曲线调整图层,对RGB,绿通道进行调整,参数设置如下图,确定后创建剪切蒙版。
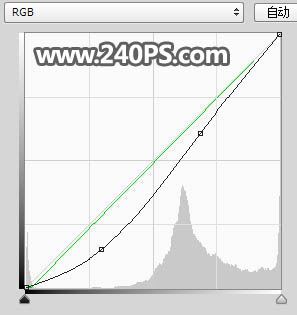

14、创建色相/饱和度调整图层,降低全图明度,参数设置如下图;确定后创建剪切蒙版,再把蒙版填充黑色;然后用透明度为10%的白色柔边画笔把天空顶部区域涂暗一点。
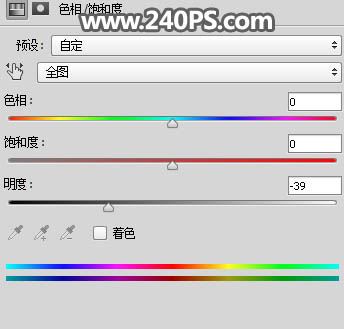

15、渲染阳光。新建一个图层,用椭圆选框工具拉出下图所示的选区,羽化45个像素后填充蓝色#1e6cd7,暂时不用取消选区,把混合模式改为“柔光”,如下图。

教程到此结束,小伙伴是不是有所启发,何不自己动手尝试一下呢。














