在这宽广的户外画面中,通过Photoshop的巧妙调整,人像被赋予了黄色油菜花的明媚效果,宛如置身于春日的油菜花田之中。这种调色技巧不仅让画面焕发出了生机勃勃的气息,也使得人物与自然景色之间的和谐更加突出。阳光下的每一寸肌肤都散发出健康的光泽,与黄色的花朵相得益彰,共同构建了一个充满活力和温暖的场景。
人物的表情在这样的背景下显得更加自然舒展,仿佛能听到微风中油菜花轻轻摇曳的声音。为了达到这样的效果,需要仔细地调节饱和度和光线效果,让整个画面仿佛散发出春天的气息。
ps室外人像调出黄色油菜花效果方法步骤
最终效果

原图

具体步骤:
1、打开原图素材,创建可选颜色调整图层,对黄,绿,白进行调整,参数设置如图。这一步是把背景中的黄色转淡。

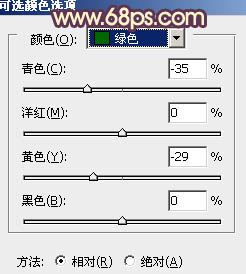


2、创建渐变映射调整图层,颜色设置如图,确定后把图层混合模式改为“滤色”,不透明度改为:60%。这一步是把画面的整体色调调亮。


3、创建可选颜色调整图层,对红,黄进行调整,参数设置如图。这一步是增强画面的红色与黄色。
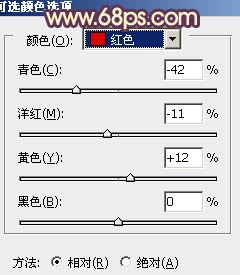


4、创建曲线调整图层,对红,蓝进行调整,参数设置如图,确定后把图层不透明度改为:50%。
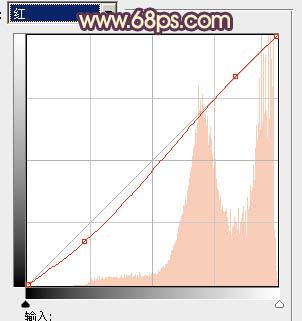


5、创建色彩平衡调整图层,对高光进行调整,参数设置如图,确定后把图层不透明度改为:50%。


6、创建曲线调整图层,对各通道进行调整,参数设置如图。这一步只是调色背景颜色,人物部分可能会有的偏色,后面会修复。
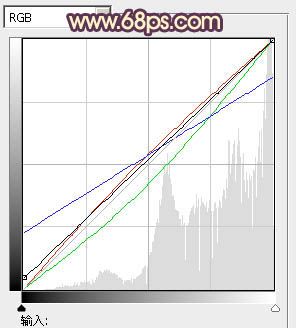

7、创建色彩平衡调整图层,对阴影,高光进行调整,参数设置如图。



8、把背景图层复制一层,按Ctrl + Shift + ] 置顶,用钢笔把人物部分抠出来,转为选区后直接加上图层蒙版,效果如下图。

9、按Ctrl + Alt + 2调出高光选区,按Ctrl + Shift + I 反选,新建一个图层填充颜色:#3D2061,混合模式改为“滤色”,不透明度改为:50%,效果如下图。这一步是给图片添加一些补色。

10、新建一个图层,填充颜色:#462061,混合模式改为“滤色”,不透明度改为:50%,加上图层蒙版,用黑白线性渐变拉出底部透明效果,如下图。

11、新建一个图,按Ctrl + Alt + Shift + E 盖印图层。混合模式改为“正片叠底”,不透明度改为:20%,加上图层蒙版,用黑色画笔把中间部分擦出来。这一步简单给图片加上暗角。

12、新建一个图,用椭圆选框工具拉出下图所示的椭圆选区,按Ctrl + Alt + D 羽化60个像素后填充颜色:#AD8351,混合模式改为“滤色”,效果如下图。

13、创建曲线调整图层,对RGB调整,稍微调暗一点,参数设置如图。
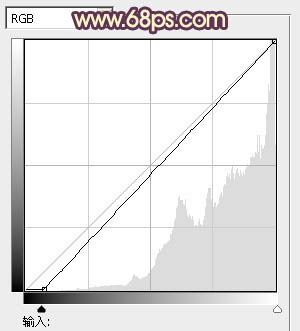

新建一个图层,盖印图层。适当把图片锐化一下,完成。
最终效果

教程到此结束,小伙伴是不是有所启发,何不自己动手尝试一下呢。














