在炎炎夏日,通过Photoshop调整天台少女照片,以营造出清凉夏日的效果,是一种既展示个性又充满创意的后期处理技巧。这种效果通常通过增强照片的色彩饱和度、调整光线和阴影比例,以及精心选用滤镜和色温调整,来模拟夏天的明媚和清新。艺术家们利用Photoshop中的色相/饱和度调整、光照效果,以及色彩平衡功能,巧妙地将日光浴照射下的温暖感和天台背景中的自然通风感结合起来。
通过这些细节的调整,不仅让照片中的主角更加生动鲜明,同时也让背景的城市风光增添了几分夏日的轻盈和透明感。此外,适当的高光和阴影对比,以及细腻的色彩分层,能够使整个画面呈现出一种清爽舒适的视觉体验。下面,我们将详细介绍如何运用Photoshop的强大功能,使天台少女的照片散发出迷人的夏日风情。
ps天台少女调出清凉夏日效果方法步骤


首先,说一下拍摄时间以及器材。
这套片子,我只拍了半小时左右,夏天八月底,下午五点半左右来到天台,六点钟收工,也就是一天里阳光最柔和的半小时,
这时候既能拍出阳光的感觉,又不至于光线太猛烈在脸上形成奇怪的光线。
而在器材方面,我选用的是小龙炮(腾龙70-200 2.8 a001)作为镜头,长焦镜头能带来很好的虚化和压缩效果,
能很好的把背景中参差不齐的楼房过渡掉,形成比较干净的画面。
然后,就开始我们的后期分析吧!
首先,我们打开RAW源文件(在PS的ACR插件上),嗯,索尼的原片黄得发慌,这图要是给妹子看到了
肯定会被打死然后再也不能约拍了,所以,赶紧和西瓜兄学学调色是明智的选择!
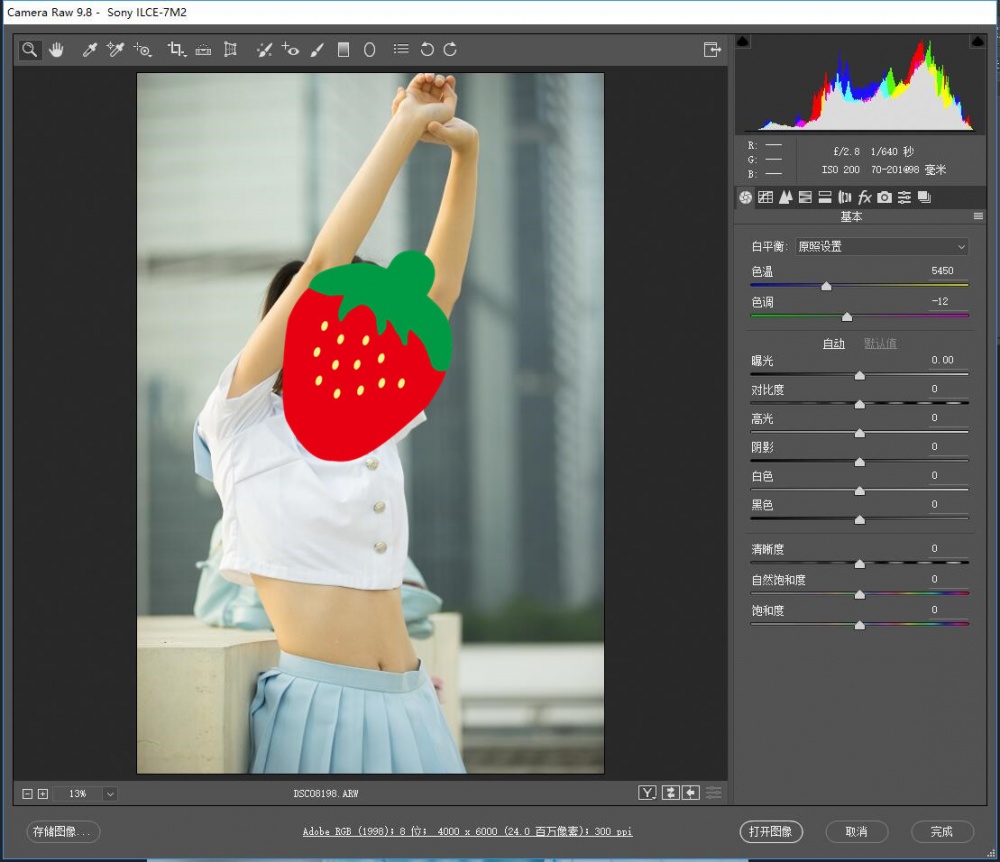
首先,我们要确定一下我们想要的最终效果。
蓝色的背景,蓝色的制服,清凉感,我脑里首先就想到了一幅明亮的青蓝色的画面,
那么,调色主要方向就来了,亮和蓝。
那么,我们在曝光这一栏里面就可以有初步调整了

我们把色温稍微降低一些,让画面不那么黄,然后适当增加曝光和对比度,去除灰蒙蒙的感觉,
降低高光和白色色阶是为了找回高光细节,阴影提高同理,而降低黑色这个是根据画面实际情况,
把画面黑色部分加深一些让画面更“”实一些。
这么下来,基本的调子也差不多了,就是画面青青蓝蓝亮亮的,一种清凉夏日的感觉。
曲线,就是日系万用的“S”型曲线了,提阴影压高光,进一步提取细节。
至于RGB通道的曲线我就没去动了,这种比较自然清(tang)新(shui)的调子一般还用不上通道曲线。
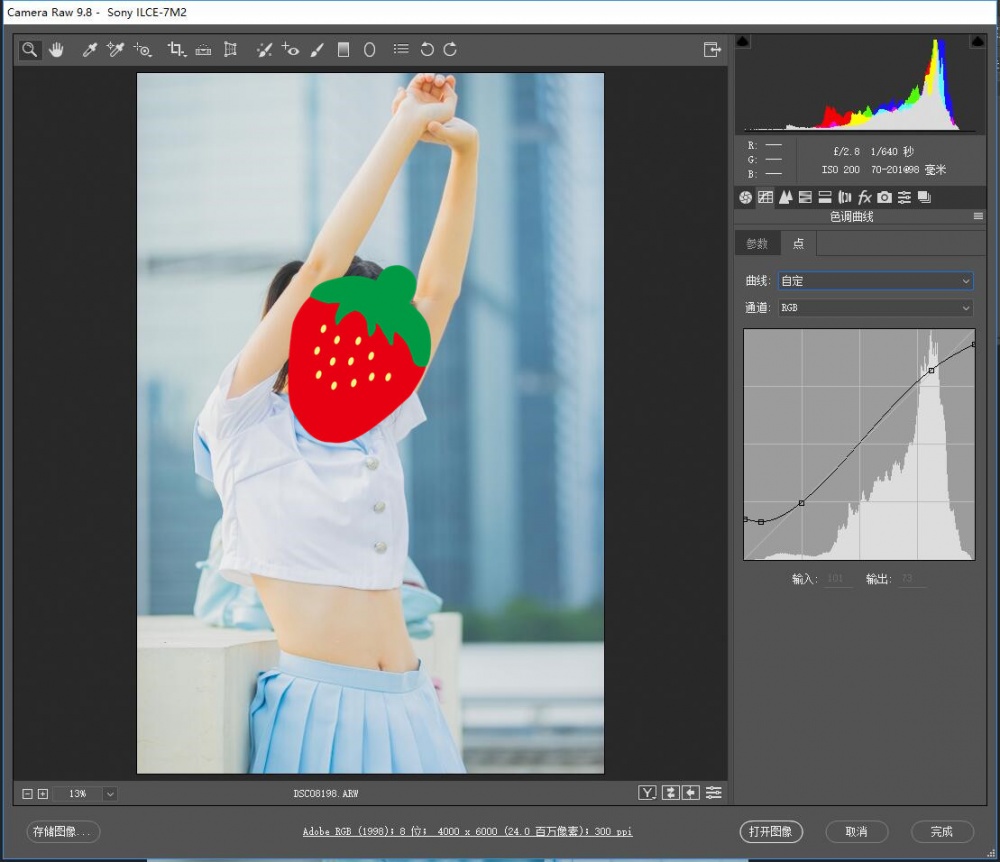
在HSL栏目里,其实这张图也没有多少需要大幅度改变的颜色,色相中我就只把橙色往左偏,为肤色加一点红润,
浅绿色和蓝色往右,把画面中比重最大的青蓝色调偏冷些,其实也是为了再次修正一下索尼黄Σ( ° △ °|||)??
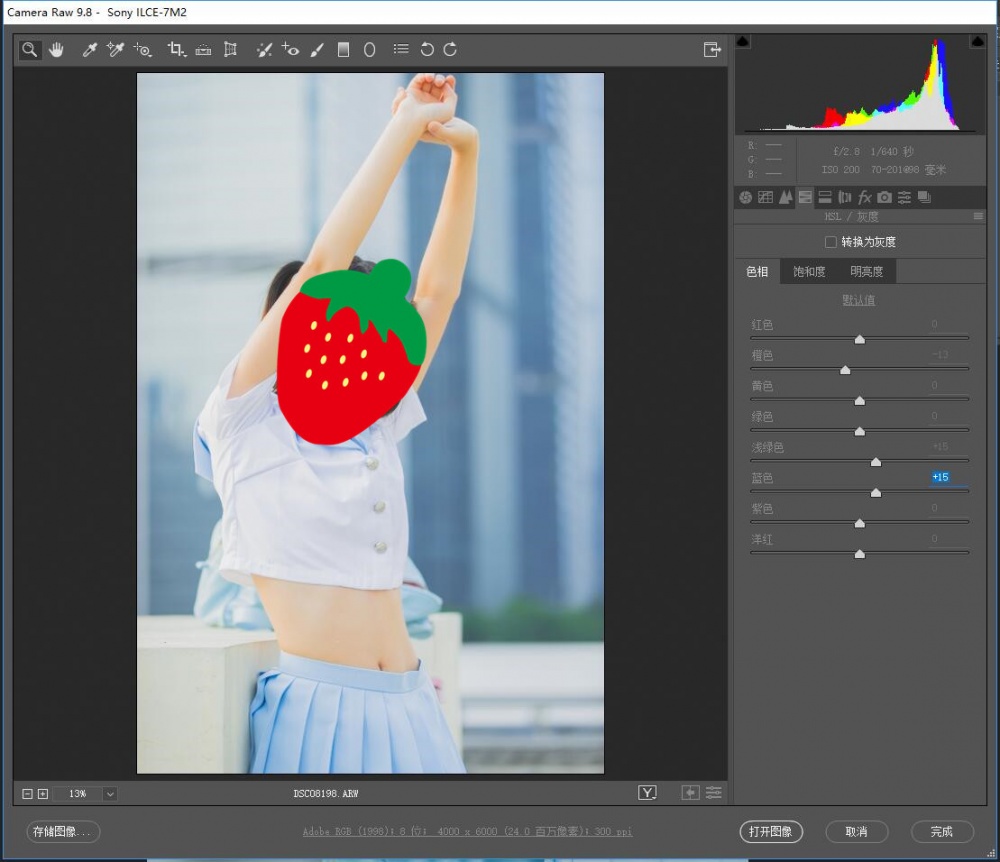
饱和度中就是减少了橙色饱和度,使肤色更白皙
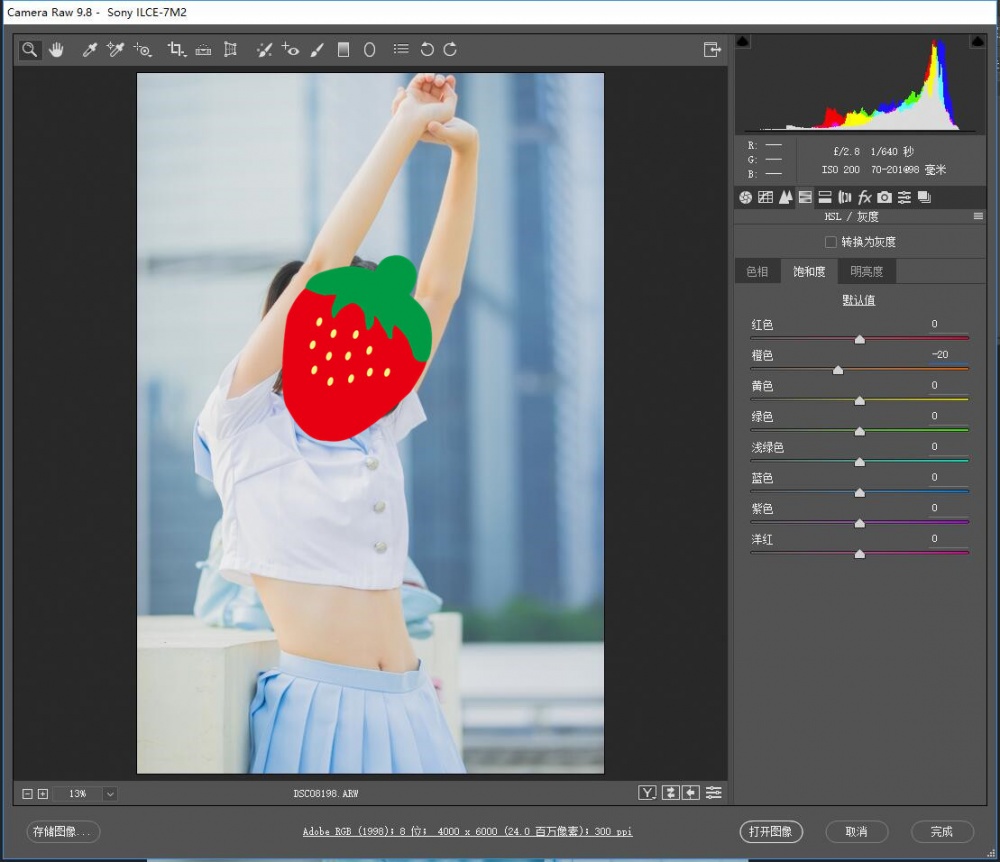
至于明亮度那一栏这次我没动,喜欢肤色更亮白的朋友们可以试着把亮度里的橙色往右拉,增加橙色的明亮度。
接着就是色调分离这一块,这一块我仍然是给高光区加了青色,让画面的青蓝色更多,
同时给阴影部分加了橙色,中和一下整体色调
(一般分离色调都可以分别加上互补色使画面的色感更丰富,尤其在光影片中,大幅度加入互补色会有不错的效果)
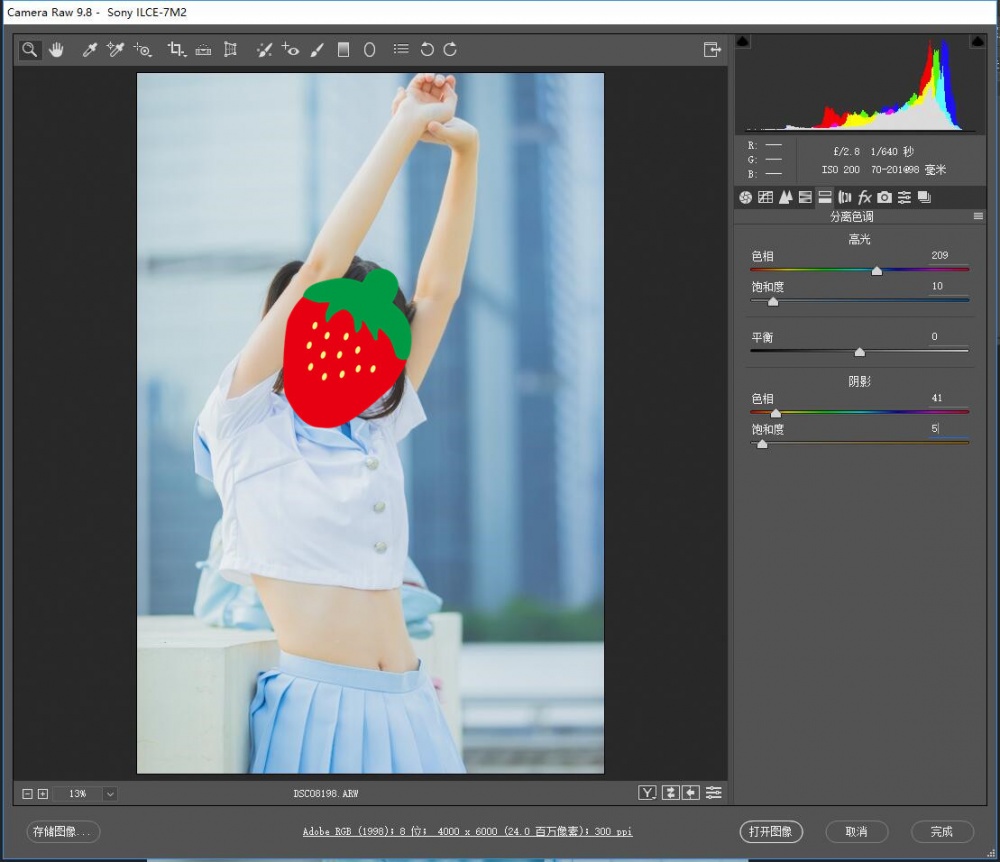
色彩校准页面,这里也是一个二次修正的地方,其实到了这一步都是瞎调了,
我主要是想着把画面的黄色再往红偏,青色再往蓝偏,参数大概就是这样,
可以跳过的一个步骤
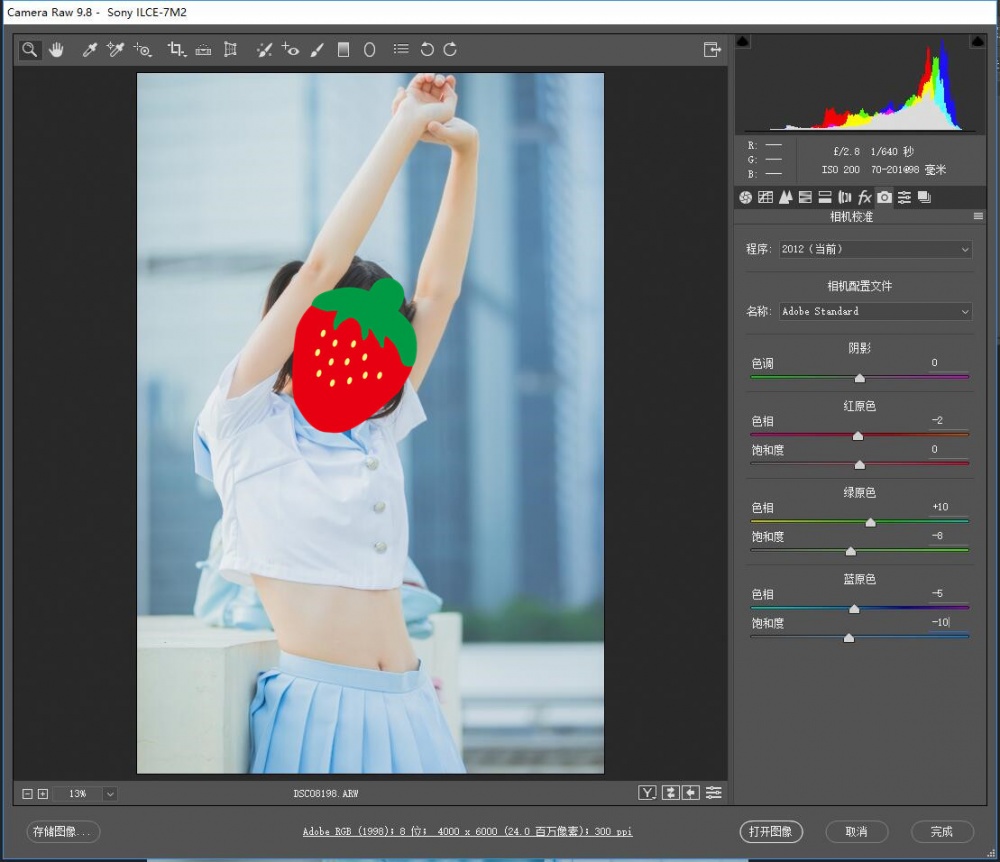
然后,就可以正式进入PS啦!
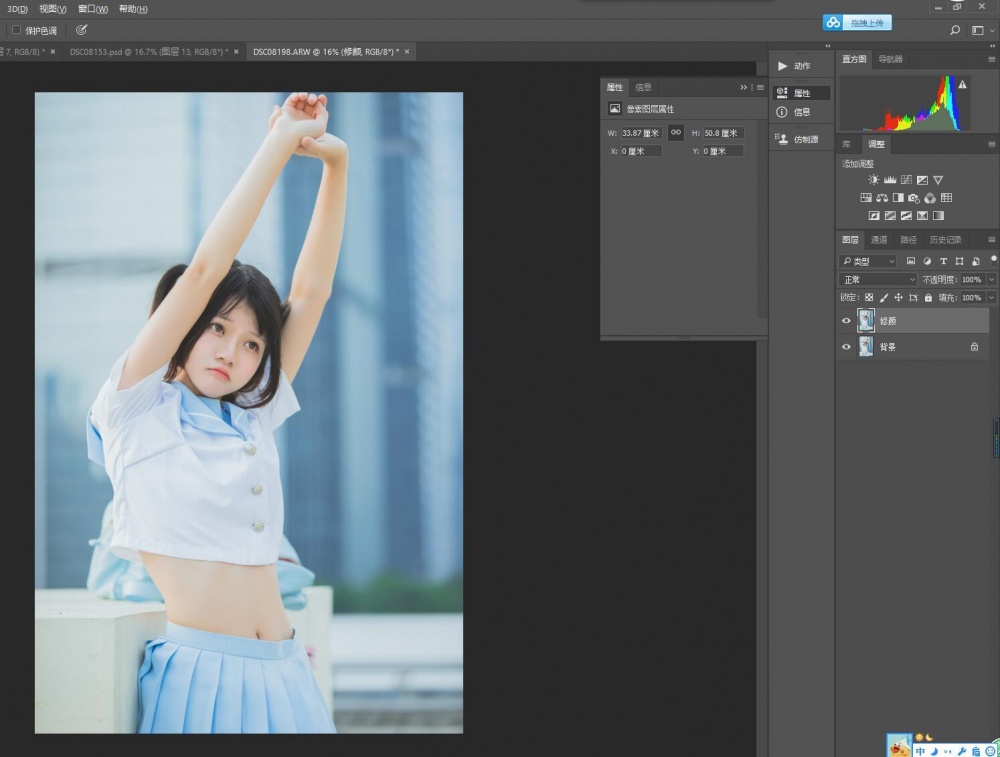
其实整体画面已经差不多了,后面的调整也只是小幅度的调节,不是特别明显,
总之我先用可选颜色给画面的白色部分再加了青蓝色,
步骤如下面几个图:
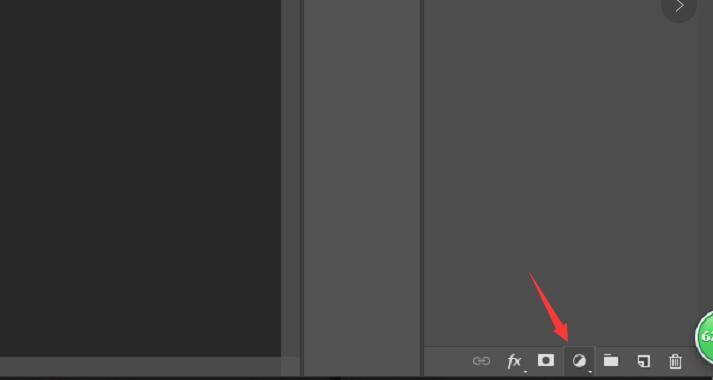


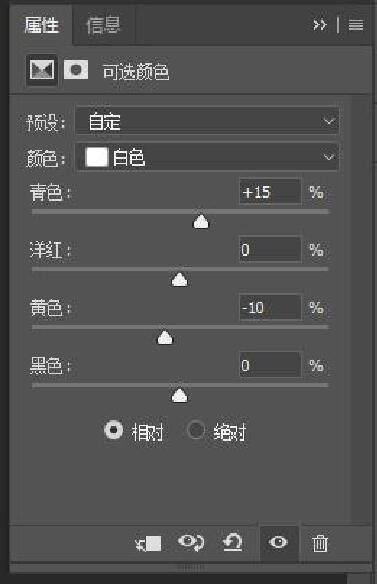
同样,我也用色彩平衡继续给画面添加青蓝色调,在高光部分加青和黄,阴影部分加了红和蓝,
这样同样也是用了互补色使画面颜色更均衡以免往一个方向偏太多

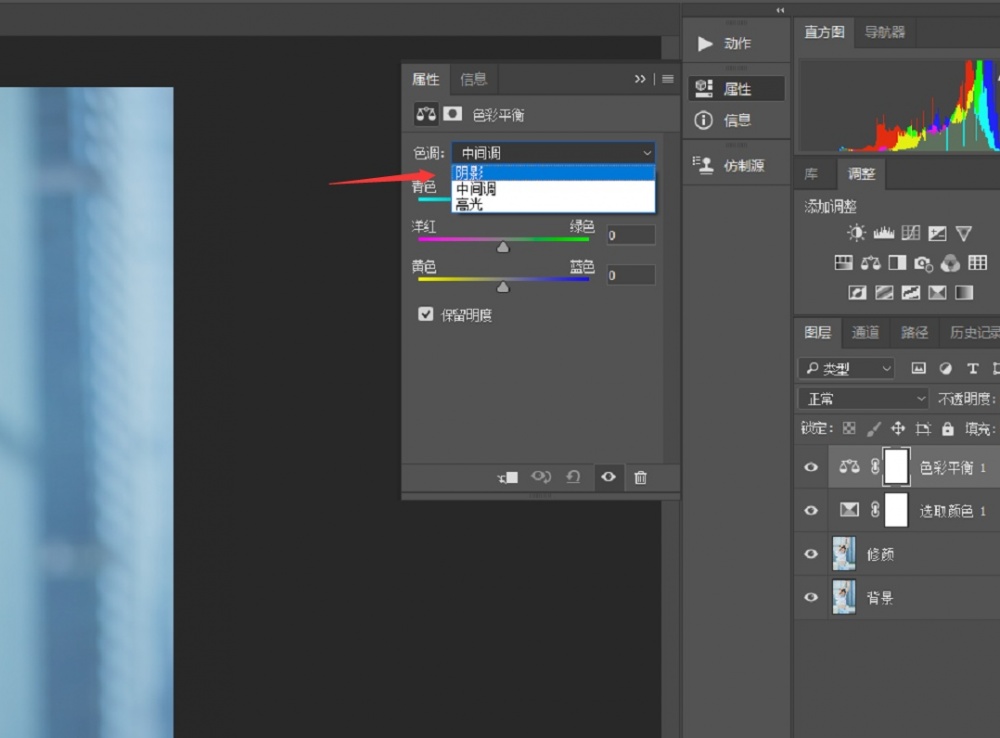


然后,我们盖印一个新图层(ctrl+shift+E)
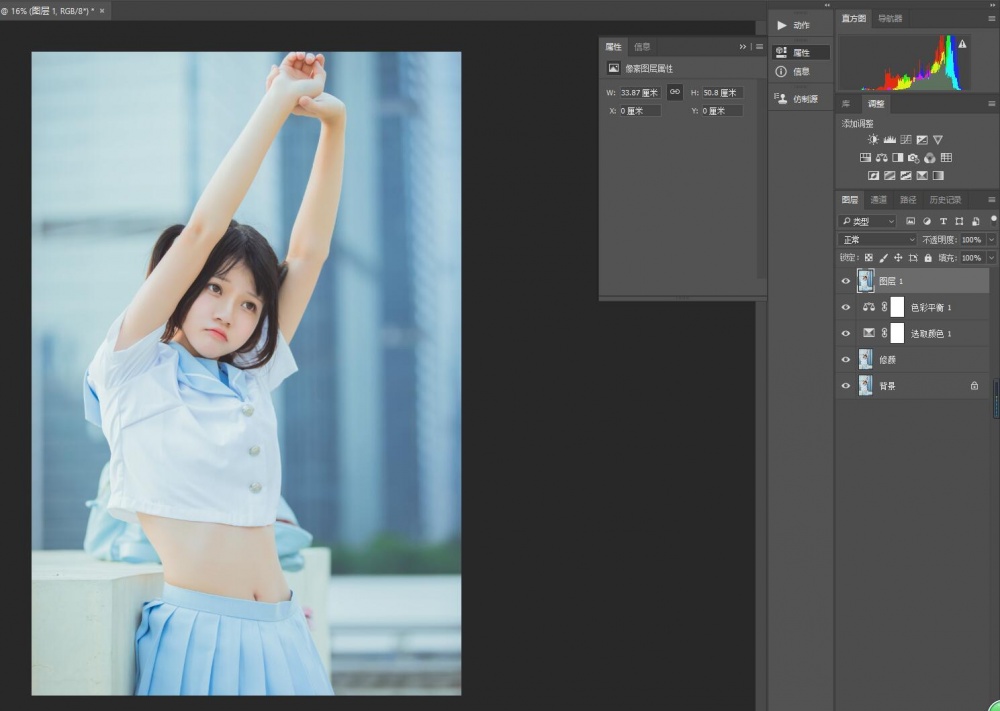
色彩上已经完成了,然后就是给画面稍作润色,尤其是皮肤,需要更加光滑有润一些,
为了达到这个效果,我们就需要给画面叠加一层柔焦。
首先,我们选取整个画面的高光部(ctrl+shift+2)
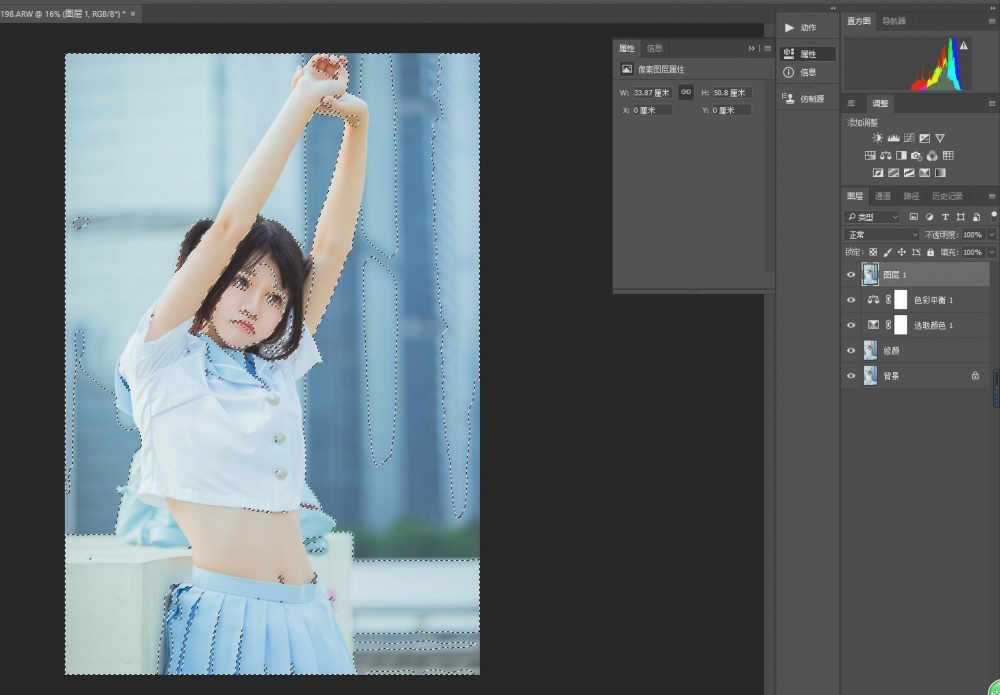
然后复制图层(ctrl+j)
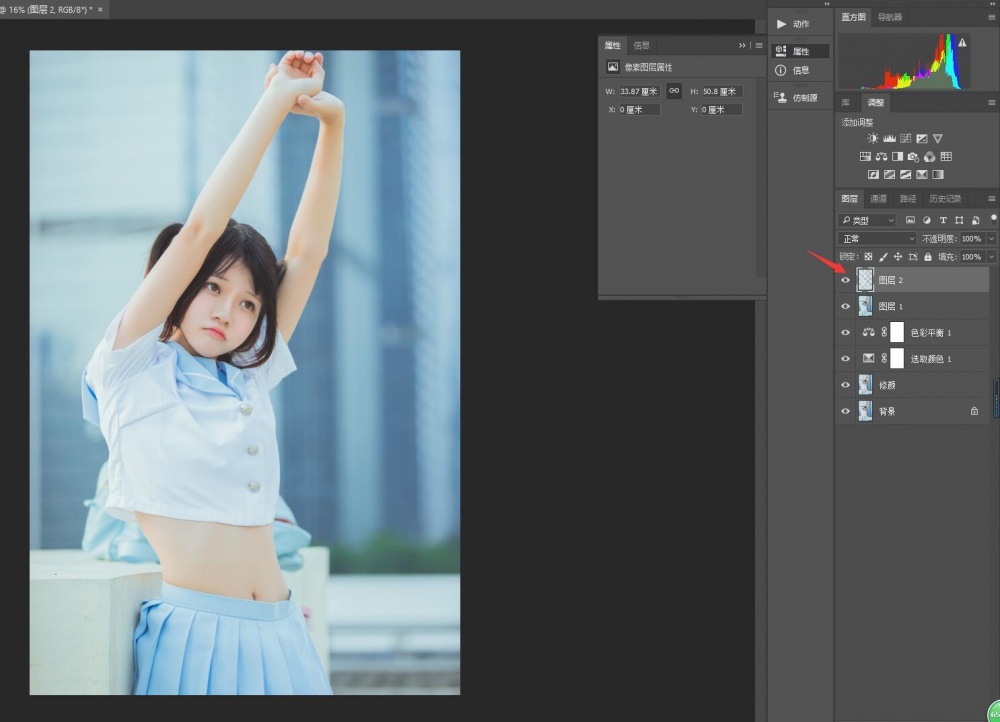
对这个图层进行一次高斯模糊(滤镜->高斯模糊),像素我用了35
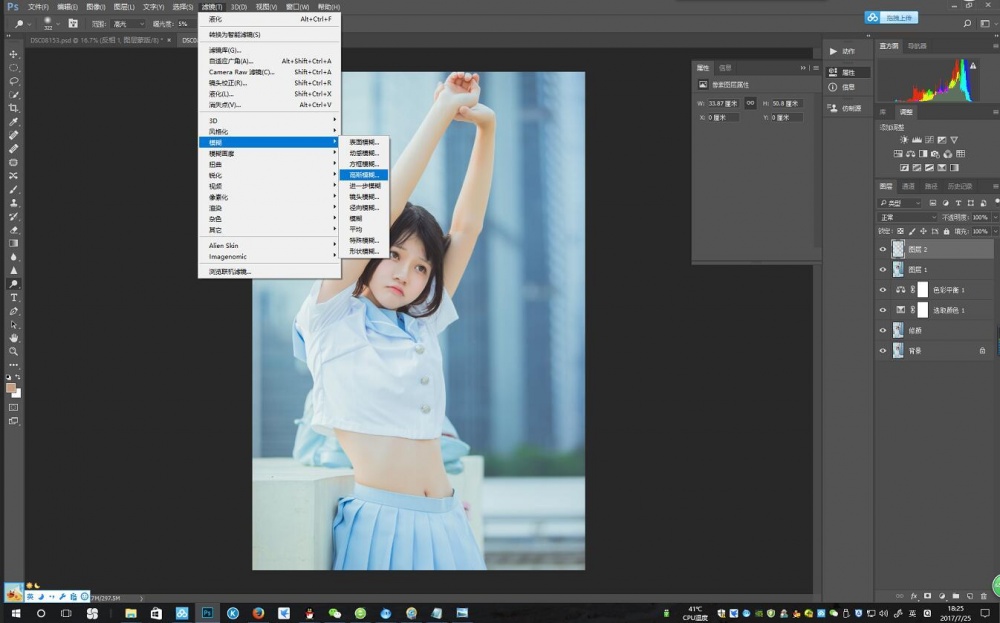
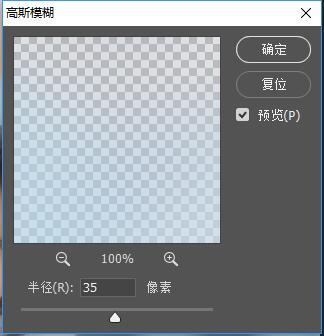
然后把得到的模糊图层的混合图层模式改为柔光
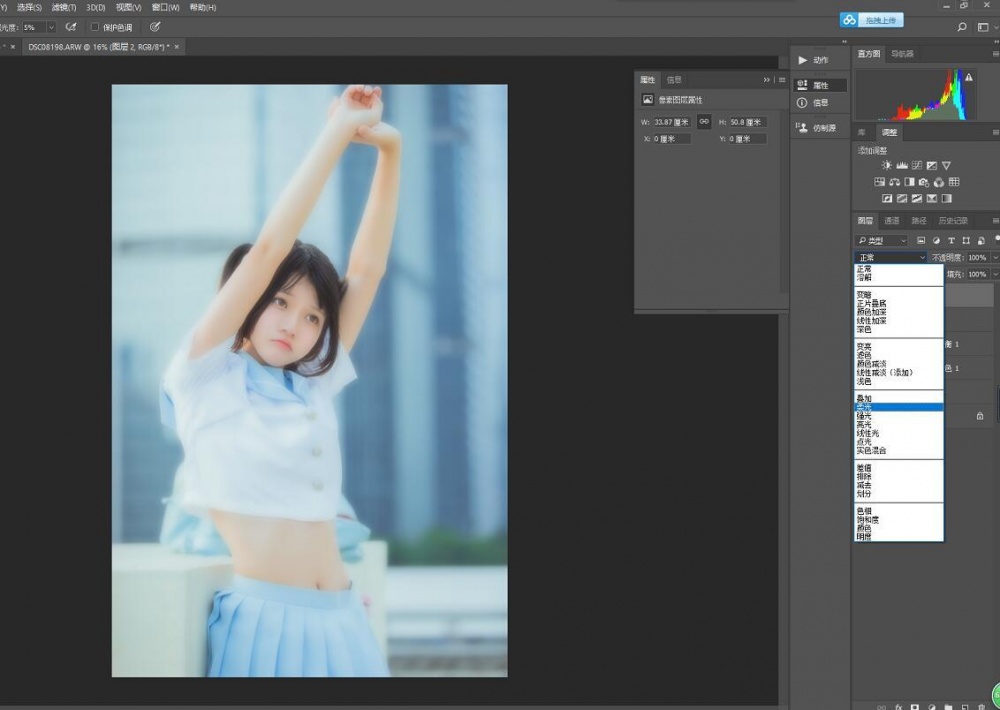
可见画面立刻油润了不少

然后就是最后的色彩调整,我再一次把橙色黄色往红偏,青蓝色往右偏,
并且把这三种颜色的饱和度都降低了,增加了他们的明亮度,使画面更加清爽。
这一步我是用内置的ACR(adobe camera raw)滤镜完成的,只有PS CC系列才有内置的ACR滤镜哦!
没有这个滤镜的也可以通过可选颜色来完成这一步




到这,调色就大功告成了!

只要确定了调色方向,调色都是很简单的,参数不重要,最重要的是清楚画面中什么多了什么缺了,去多补少,
而且要注意整个画面的色彩均衡,不能让画面往一种颜色偏移太多,即使是偏色的色调,
也一样需要注意“度”的,而不能一个劲地偏,那样出来的效果肯定不会好。
那么,这次的调色心得也到这结束了。














