在Photoshop中打造朦胧复古风格的私房照,是一种将现代摄影与古典美学巧妙融合的艺术表现形式。这一风格以其独特的色调、柔和的光影以及细微的纹理细节而闻名,营造出一种怀旧而又神秘的视觉体验。要实现这样的效果,艺术家们通常会在Photoshop中运用各种调色技巧,如色调分离、颗粒效果添加以及使用模糊滤镜,来复刻老照片的质感。
通过调整曲线来模拟胶片的曝光效果,以及适当地降低清晰度和对比度,可以进一步增强照片的复古感。此外,选择合适的颜色分级,可以为照片赋予一种时代感,使之不仅仅是一张照片,而是一段穿越时光的记忆。下面,我们将详细介绍如何利用Photoshop的强大功能,将一张普通的私房照转化为充满朦胧复古韵味的艺术作品。
ps私房照调出朦胧复古效果方法步骤
效果:

首先我们看看原图

可以看到,由于灯光太黄加上索尼黄,整张图高光区都严重泛黄,而且光比较大(这张图没用到副灯),
而一般复古风格的照片大多都是带有红棕色的调子并且暗部发灰,
所以我们大体的思路就是拉起死黑区域,把色调由黄绿往复古棕的方向偏。
首先就是压高光白色,提阴影和黑色,把细节提取出来,减少画面的死黑

通过曲线再去拉起暗部,让暗部泛灰,从而带来一点老旧的味道

色调方面,由于原图黄得发慌,首先降低黄色和橙色的饱和度,然后降低绿色饱和度也是复古风格常见的步骤,
降低紫色和杨红是出于避免紫边影响的一个习惯性手段,可以无视。
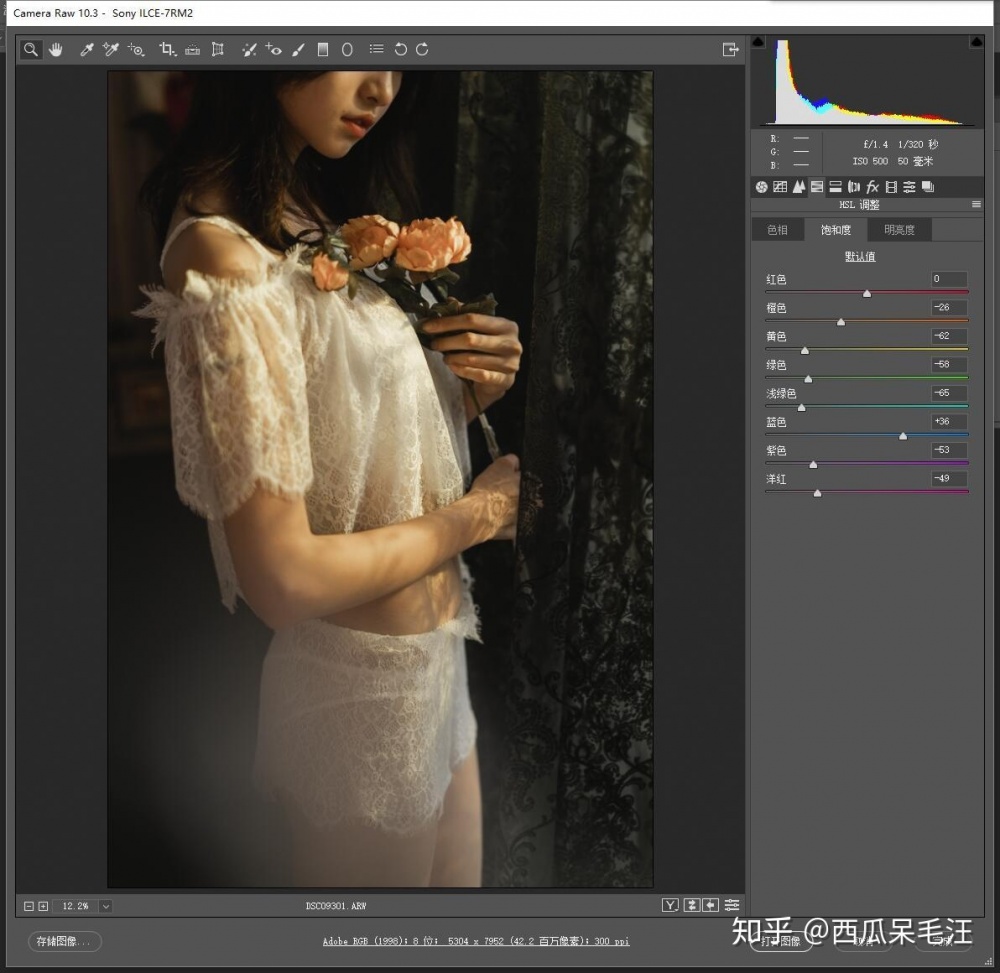
然后就是色相方面,虽然在降低饱和度之后,整体色调已经往红偏了,
但是我们还得进一步把暖色转向红棕色,因此把橙色黄色的色相都往左偏
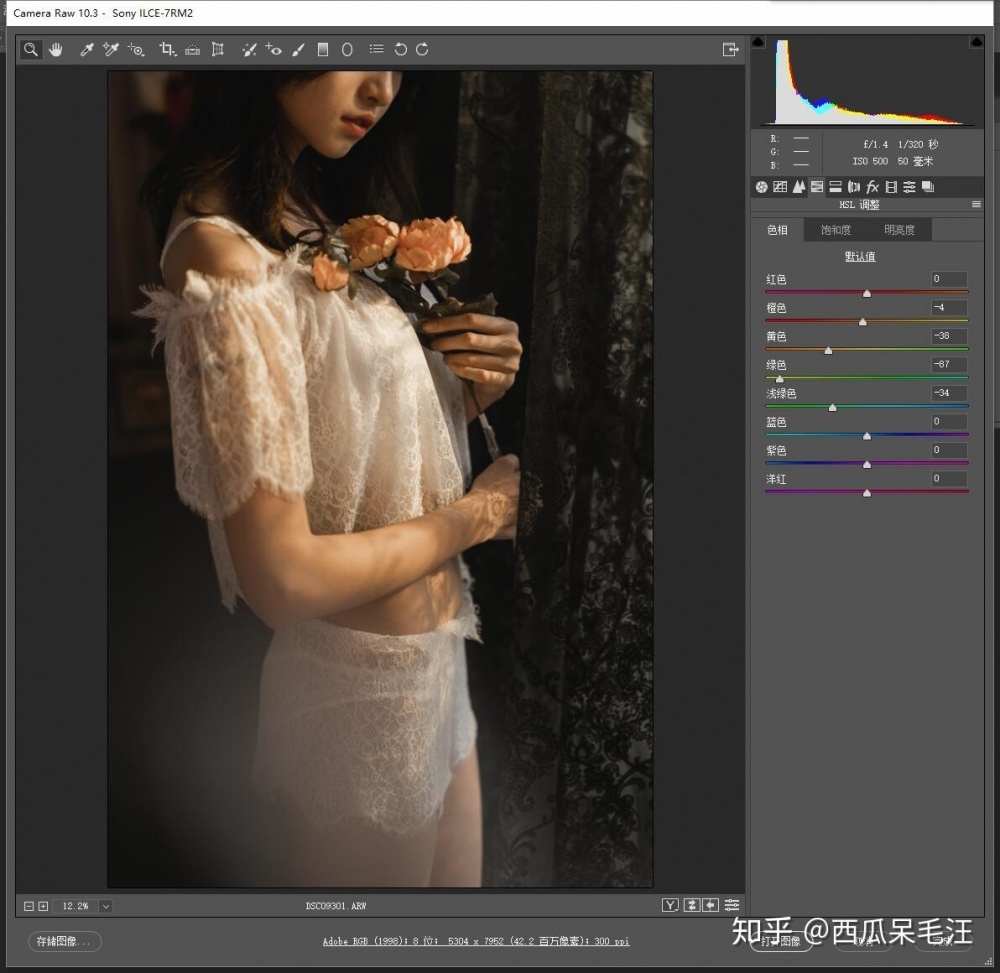
然后再稍微提高橙色黄色的明亮度让肤色更润
然后就可以导入PS了
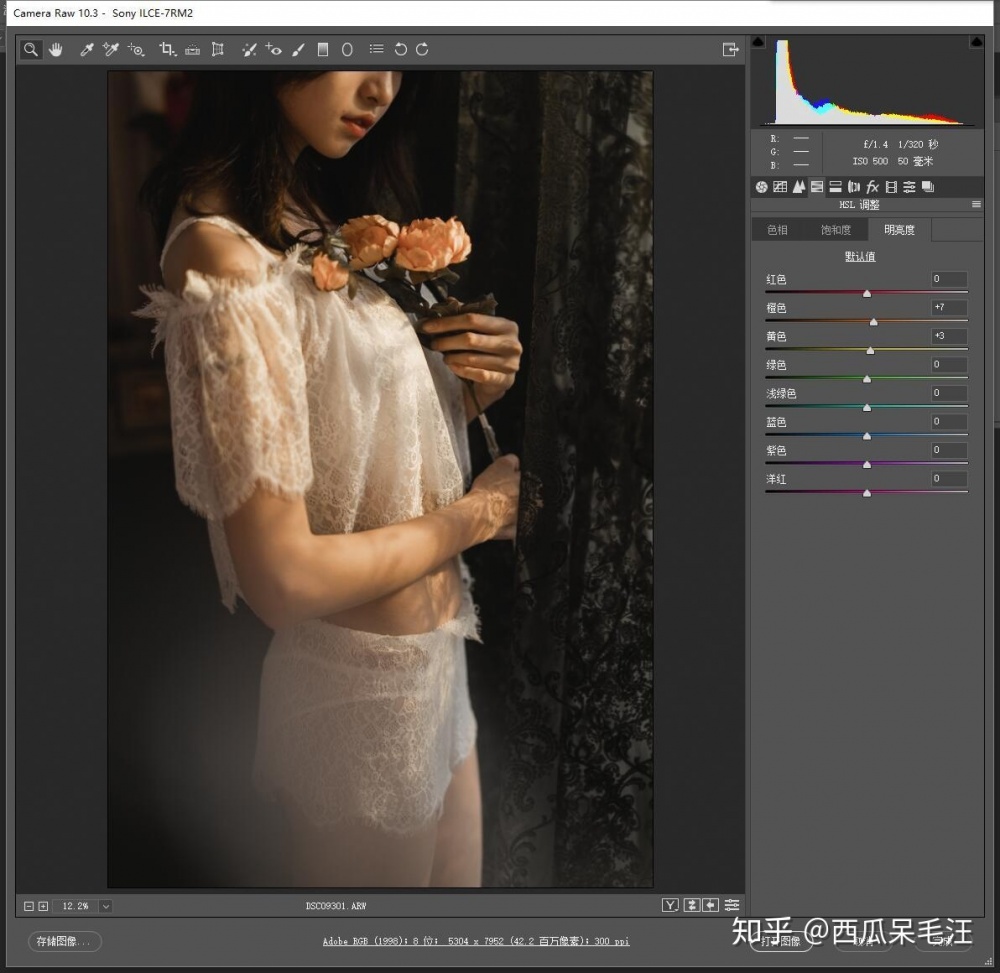
导入PS之后,我第一个步骤就是做了一层柔光,
因为这次图片的核心风格就是柔和,前期做足了柔光准备,后期也得跟上。
具体步骤就是选取高光,复制高光区域,在高光区域图层进行高斯模糊,
然后改变其混合图层模式。
首先,选取高光可以用组合键ctrl+alt+字母上方的数字1或者2来完成
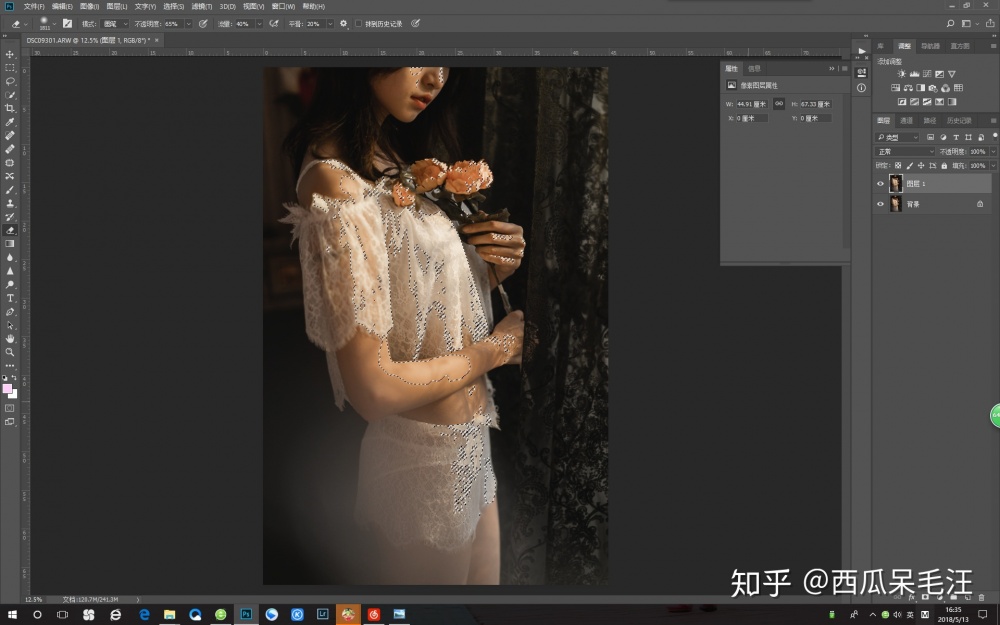
选取之后按ctrl+J复制图层,等到高光图层

选取滤镜->模糊->高斯模糊,像素我一般设为35
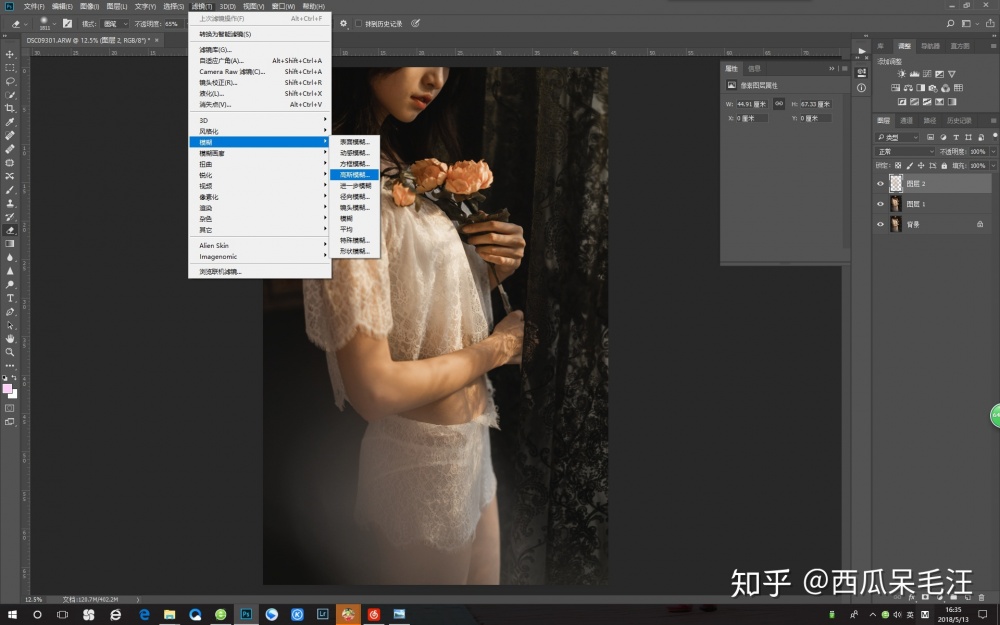
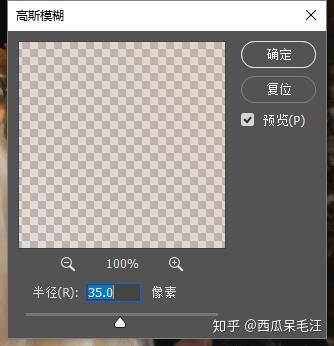
然后改变模糊之后的图层的混合图层模式,一般都在柔光那一部分的效果之中选取(叠加,柔光,强光,亮光,线性光等),
我此次用的是强光,然后适当调整图层的不透明度
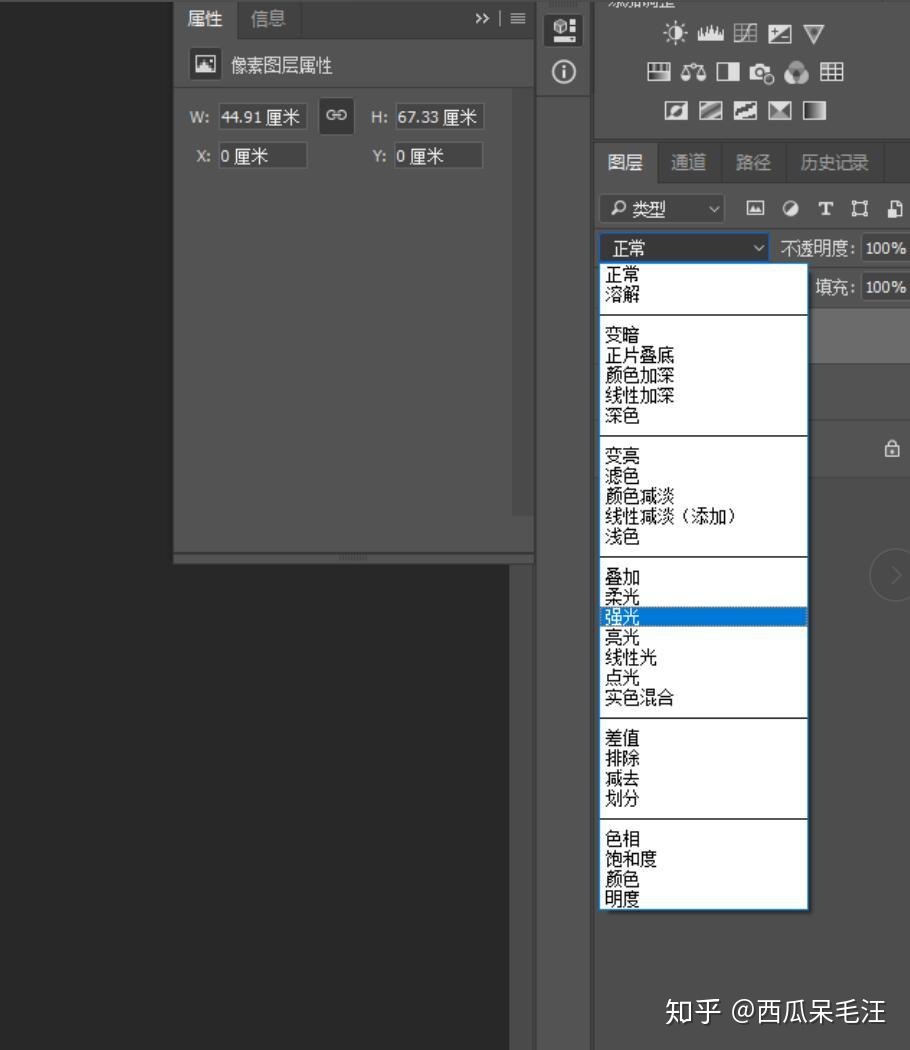
然后我们盖印一个新图层(ctrl+alt+shift+E),使用alien skin exposure7 插件,
这是一个胶片调色插件,里面的各种预设稍作修改可以得到很多不错的效果。
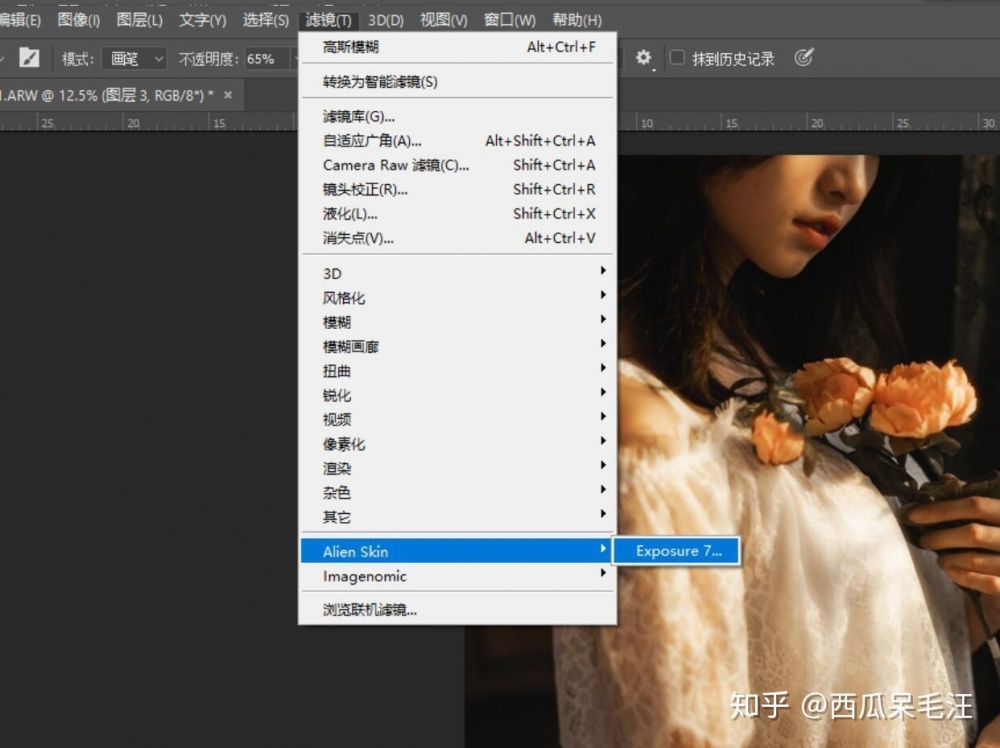
首先使用胶片低反差里面的富士TRA400预设,并把颗粒数值设置成0
(喜欢颗粒的小伙伴也可以随心设置,不过不宜太多)
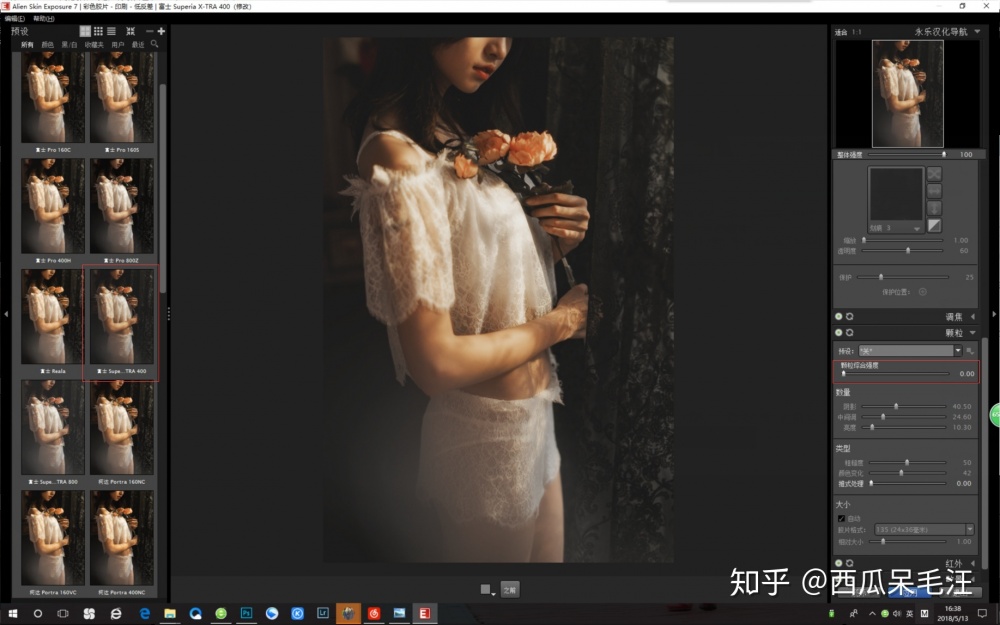
载入预设之后,可以根据喜好调节该图层的不透明度以调整预设的浓度,然后我再次使用该插件,
用了色彩中的阴天去饱和预设,同样的颗粒为0,并且这个预设的图层我只设置成了70%左右的浓度,
得到一下效果
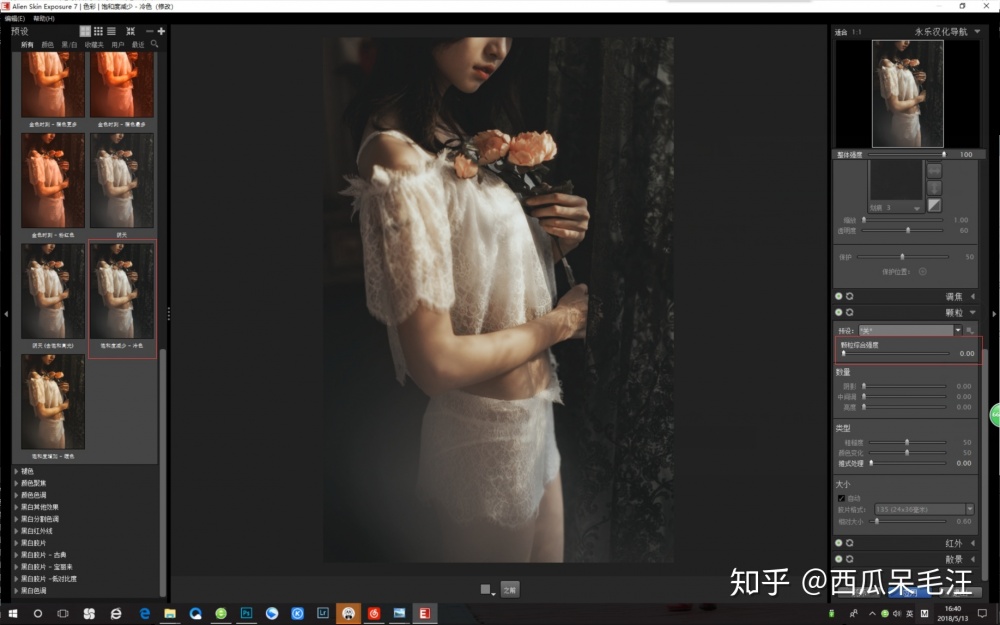
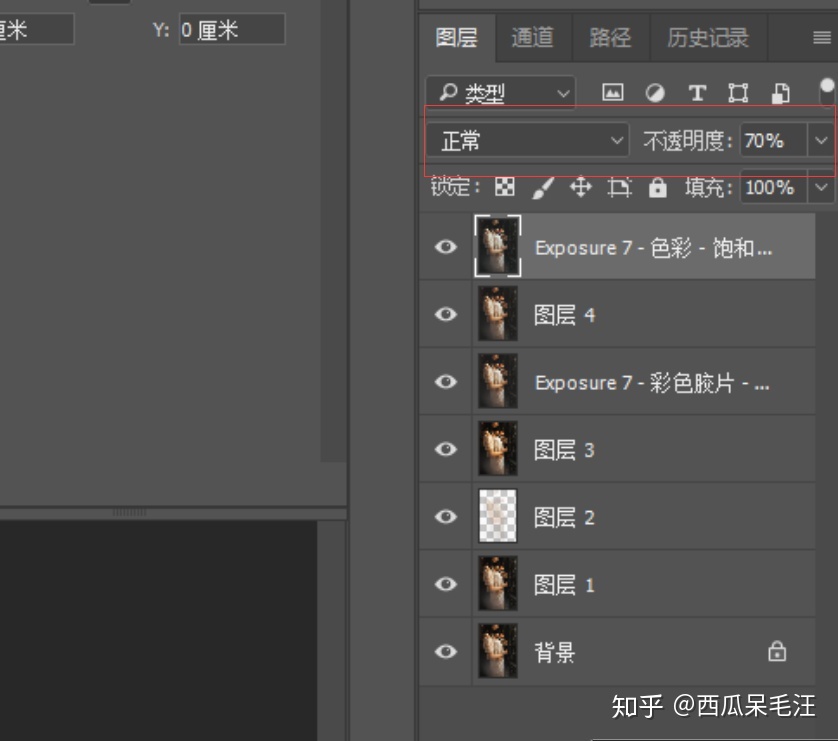
到这里,色调部分大致完成,只是感觉光线仍然不够肉和,
于是我又做了一次上面所说的高斯模糊柔光,混合模式这次选择了滤色
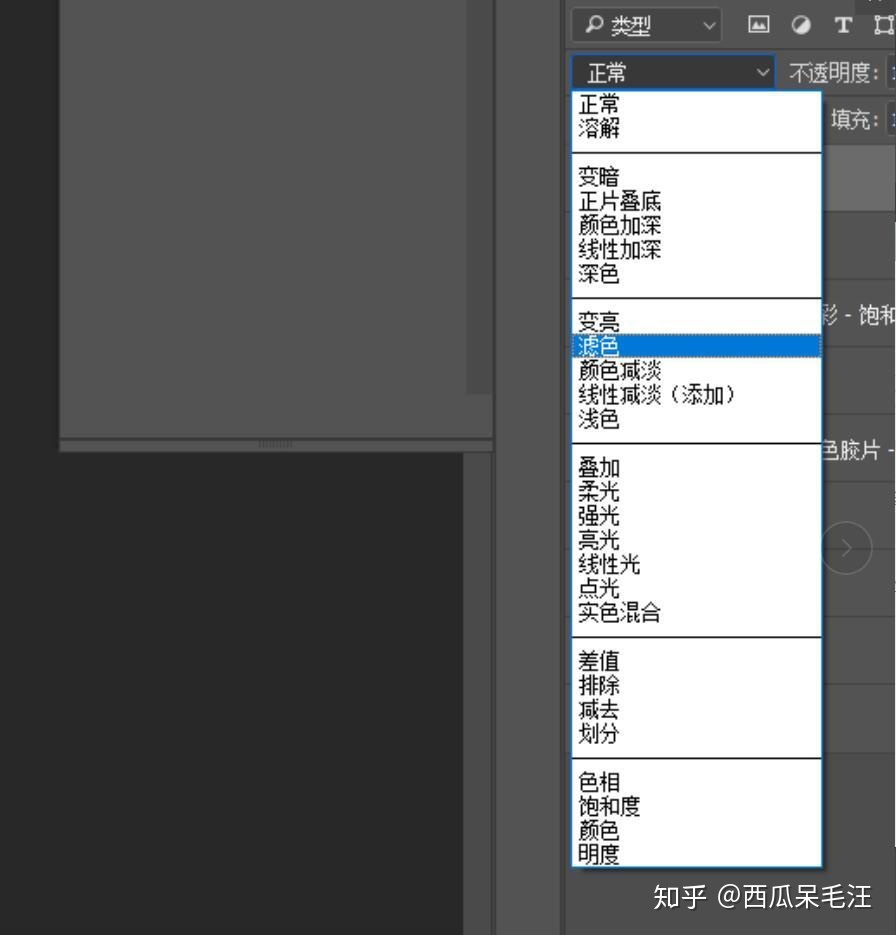
值得注意的是,选取高光模糊柔光这个方法很容易使高光区域过曝,所以我们在柔光之后要适当把高光区域的曝光拉回来。
于是,在细微调整曝光以及磨皮液化之后,最后片子完成了!
















