在Photoshop中处理雨天外景人像照片,打造出一种清新明亮的效果,是一项既富有创造性又具有挑战性的任务。这种处理不仅要求摄影师或设计师能够有效地利用自然光线,还要求他们在后期编辑过程中展现出极高的技巧和细致的观察力。通过调整曝光、增加对比度、提升色彩的鲜艳度,以及适当地使用滤镜和层叠效果,可以令照片中的人物更加生动,同时让背景中的雨滴和湿润的环境变得更加清晰和富有表现力。
这种技术的关键在于如何巧妙地融合雨天特有的朦胧感与照片所需的明亮清新感,从而创造出既真实又具有艺术感的作品。本文接下来将详细解析在Photoshop中实现这种效果的具体步骤和技巧。
ps雨天外景人像图调出清新明亮效果方法步骤

一、环境的选择(花絮)
拍摄这组照片一共有两个场景,一个是断了的树枝那里,还有一个是石板那里。很多人问我树枝那个地方在那儿,其实大理那样的环境还蛮多的,只需要多多留意,定能找到。但具体的地理位置我也说不上来。以下就是当时的环境。





二、后期
因为拍摄的时候只出了一小会太阳,所以整组照片出来基本上都是阴天的效果,灰灰的。模特说每次拍照都会遇到下雨或阴天,希望我能后期处理成晴天的感觉。后期方面我使用的工具:LR+PS,以下是原图与后期对比。

RAW格式原片

成片
1>将RAW格式的原图导入LR,对照片的进行一个基本修正。这个处理方法跟PS中的CC是一个道理。
原片整体偏灰,但是晴天的感觉是偏蓝。调整色温、色调。具体参数视照片而定。脸部以及暗部细节过暗,调节曝光,高光,阴影等,清晰度我一般习惯性加一点,因为我的照片大多数都是比较高饱和的,所以增加了鲜艳度和 饱和度。最后,在PS里面处理我也会以饱和度为主。一张照片的基础也就这几项了。

2>对照片整体颜色的一个调整。主要调整照片的黄色、绿色、蓝色。

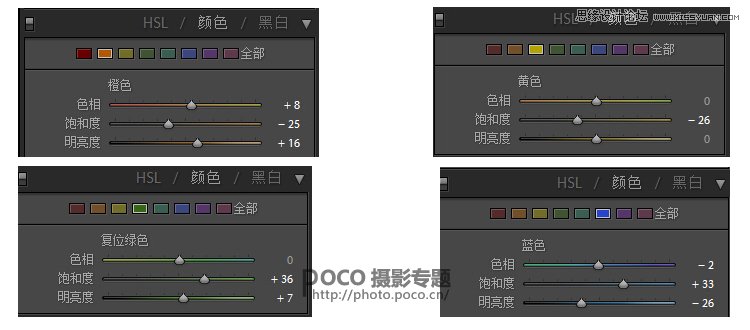
3>锐化

4>蓝色校准(加蓝原色中的色相和饱和度,让天空更蓝)
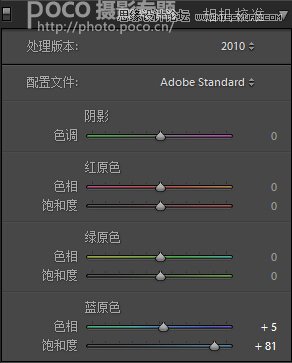
5>将经过LR处理之后的照片导入PS,对其进行液化 、磨皮,初步调整后效果如下。

6>对照片的整体颜色进行再次修正。
1/选择“色相/饱和度”,增加饱和度。
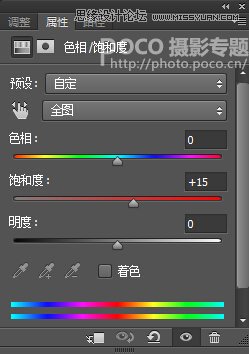
2/选择“色阶”工具提亮。
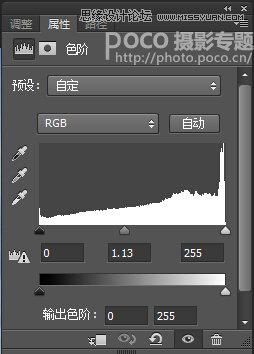
3/选择“自然饱和度”工具,再次增加饱和度。
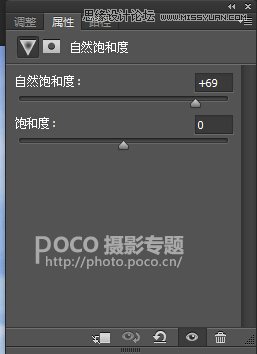
4/调整“可选颜色”中的蓝色,让天空更蓝。

5/调整“可选颜色”中的黄色,让植物中的绿色偏黄。

这里根据个人习惯,喜欢皮肤白一点的可以把皮肤擦出来。喜欢皮肤红润一点的可以不擦。
这样一张阴天变晴天的照片也就完成了,PS里面主要是通过增加饱和度还有可选颜色让照片更加有层次感,在CC里面导出来的照片也可以直接用,但是看个人习惯,我是喜欢高饱和一点的作品,所以在PS里面再一次进行了调整。

以上参数仅仅只是一个参考,具体的根据每张照片不一样需要在做改变。














