在Photoshop中营造出甜美通透的效果图,仿佛是用软绵绵的光线和柔和的色彩编织出一个梦幻般的世界。这种效果通过精心调整色调曲线和色彩平衡,让整个画面散发出温柔而明亮的光芒,仿佛每一寸空间都充满了幸福的气息。选择温暖的色调,如粉色、淡紫色或柔和的橙色系,为图像添加一抹柔情蜜意,使之更加甜美而吸引人。
同时,通过微妙调整高光和阴影,不仅增强了图像的立体感,还让细节之处透露出一种细腻而精致的美感。借助Photoshop的多样化工具和技巧,轻松打造出一个既甜美又通透的视觉盛宴,让观者仿佛置身于一个光影交织的梦境之中。
ps调出甜美通透效果图方法步骤
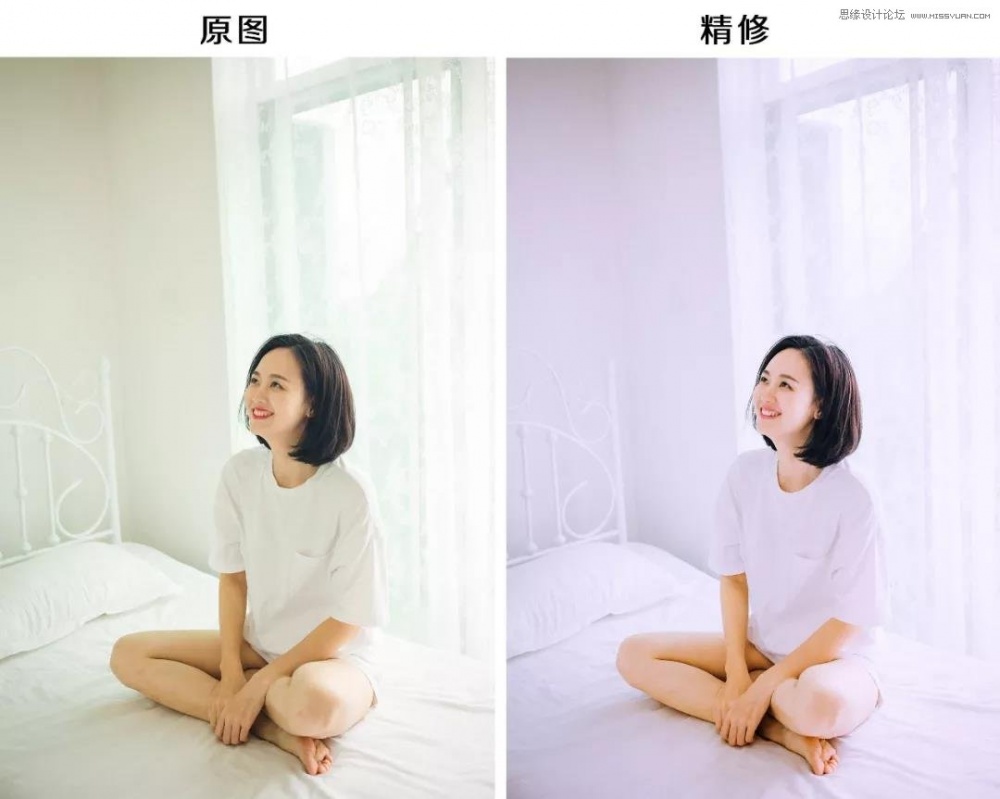
分析:这张照片当时是抓拍到的,模特神情很好,但是有点驼背;照片有点发青泛灰,层次感不明显,皮肤不通透,色彩氛围感不够好。因为这张是两年前拍的片子,raw格式已经找不到了,所以只能用jpg的格式来修,我们一起看看能不能力挽狂澜。
一、调色部分
打开PS,把照片导入camera raw。
因为我需要画面的中间调提亮,所以直接减了曝光削弱对比,之后再用RGB曲线拉回来,这样可以让照片更通透。提了阴影和黑色,还有减弱清晰度,让头发不要太死黑。色调加了一点点洋红,照片氛围感更好。
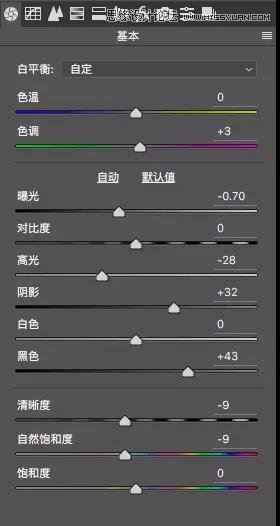
从下面左边的曲线图可以看到,画面的阴影部分较少,高光部分较多,所以照片会发灰。想要加重对比就需要把控制暗部的曲线往下拉,同时把控制高光的点稍微下拉一点,可以减弱画面过曝的情况。

放个gif简单说明,曲线不同的点分别会影响画面的哪些地方。
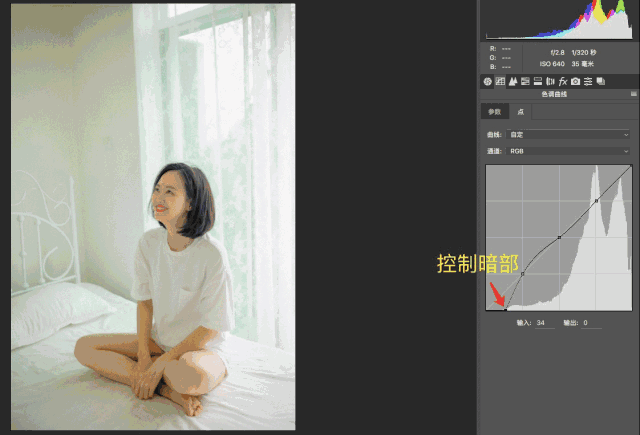
在这里加锐化和减少杂色,就可以进行简单的磨皮。
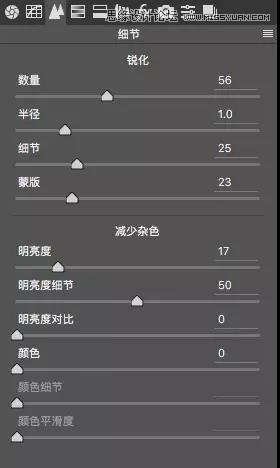
「HSL」这里改变了橙色黄色的色相,让皮肤颜色更舒服,嘴唇太红减了红色饱和度,并且把红色色相往右边拉,让它稍微偏一点橙色,这样嘴唇的颜色就不会显得太艳俗。

环境色里有绿色和浅绿色,所以相应的降低饱和度提升明亮度,把环境里的绿色减弱。
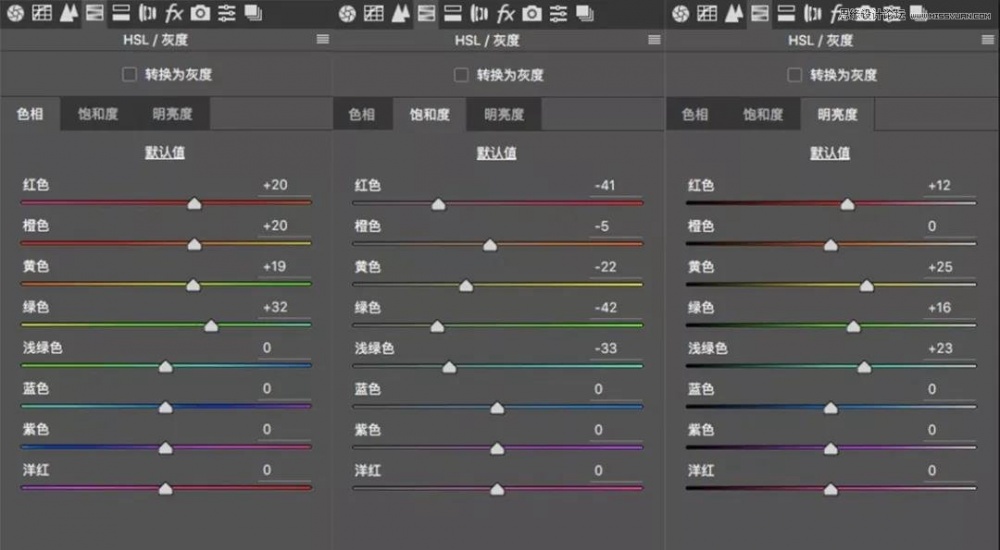
别急,还没完。这里是对比。

「分离色调」这里,在高光和阴影分别加了偏蓝的紫色和橙色,让照片色彩有一个对比,层次更丰富。
平衡调节往右边偏,可以让高光比阴影的颜色更强一些。

最后是「相机校准」这里,红原色和绿原色会影响照片中的黄色也就是皮肤的部分,所以做了相应的调整。
加了蓝原色的饱和度,可以让色彩更自然鲜艳。
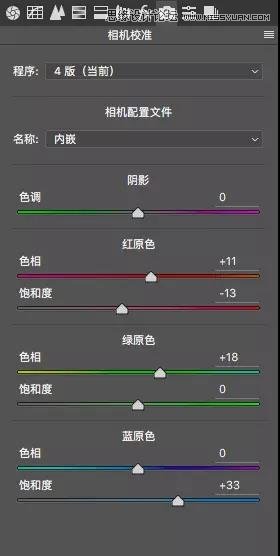
到这步之后我发现模特的头发还是比较黑,即使提了阴影也没用,所以我用了「调整画笔」这个工具,把头发部分单独提亮。曝光值大概在0.3左右。


调完色之后是这样的

调完色之后我发现色彩层次还是不够丰富,而且她腿的部分有点偏色发青,整个人有点驼背也不够挺拔。所以接下来需要调整部分颜色和修正模特驼背。
二、颜色修正
把照片丢进PS的修图界面,拷贝一个图层备份,然后在底部菜单栏找到「色彩平衡」。
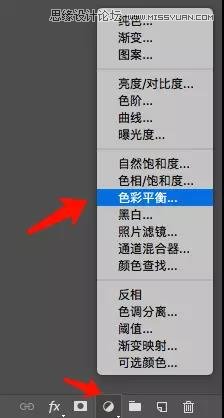
因为床单和窗帘衣服都是白色,且属于高光范围内,所以在色调这里选中「高光」,加一些蓝色和洋红。
让模特的皮肤和环境色有个对比,照片不至于太平。
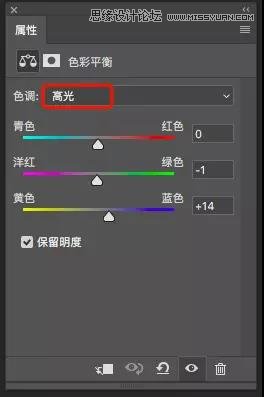
接下来修正腿部的肤色。用「套索工具」把腿和手单独圈出来,Ctrl+J拷贝一份。

在底部菜单栏找到「可选颜色」。
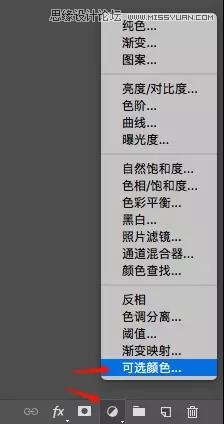
「可选颜色」这里选取黄色。腿部发青,所以青色是肯定要减的,黄色和黑色也适当减一些,让皮肤更通透。
「相对值」和「绝对值」这里我选的是绝对值。它们的算法不一样,简单来说就是绝对值的作用更明显。大家可以根据自己照片所需的调整来决定。
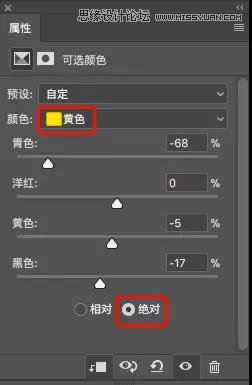
接着建立一个剪贴蒙版(快捷键:Ctrl+Alt+G),让刚刚的调整只作用于之前圈出来的地方。
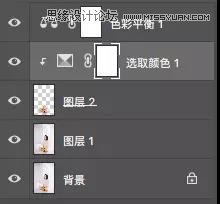
颜色修正的对比:point_down:

三、改善驼背
下面要教你们一个厉害的操作,可以让模特的驼背有所改善。(敲黑板!这一步很重要!)
先在所有图层上盖印一个图层(快捷键:Ctrl+Alt+Shift+E),用「套索工具」把人物圈起来,圈的时候贴近一点,然后拷贝一层。

在「编辑」栏找到「操控变形」。
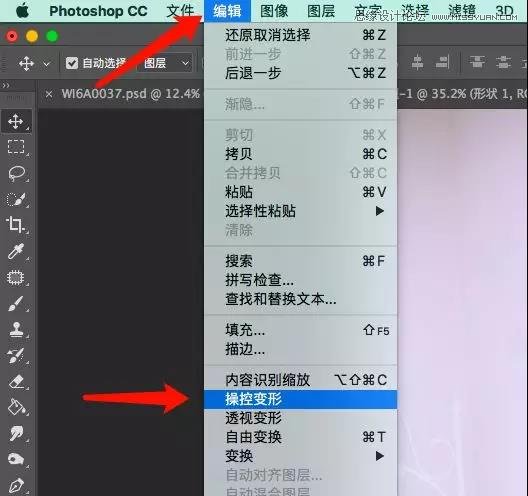
接着在模特身上钉几个钉子,钉在任何你想固定或移动的地方。

这里要非常耐心,稍不注意模特的脸就会变形。
拖动头顶和领口的钉子,像这样:point_down:(其实我后来悄悄在她胸上加了两颗钉子)
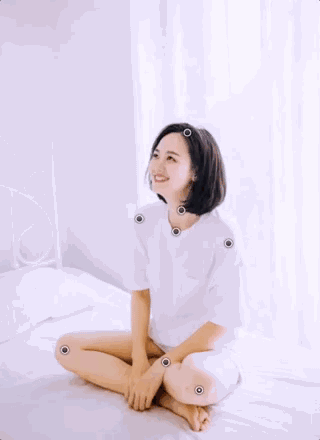
确定好位置后点击上方的☑️就OK啦。

调整完之后,一定记得再盖印一个图层(快捷键:Ctrl+Alt+Shift+E)。
放大看一下有没有穿帮的地方,用「修补工具」修一下瑕疵就可以了。
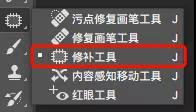
四、瑕疵修改
你们会不会觉得我修了这么多步还没好哈哈哈,别着急,修完这里就好了。
因为我发现模特的脸跟脖子的分界线不够明显,所以想帮她加深一点。
用「套索工具」圈出脖子的部分,复制一层,再按住Ctrl的同时点击该图层的预览框,这时就会出现蚂蚁线,表示你选中了这个区域的图层。
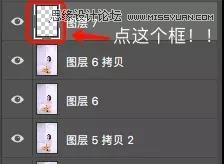

接下来用「画笔工具」,按住Alt键并点击取色,取脖子肤色比较深的地方,就可以开始给脖子画阴影了。
记得调整画笔的不透明度和流量!

画完之后如果觉得不够自然,可以在右边图层组降低不透明度。
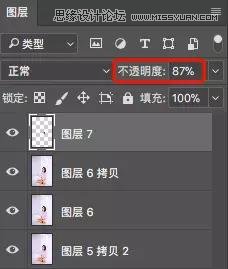
画完阴影之后,再根据需要去痘去黑眼圈液化啥的就好。
这里我觉得头顶的窗子有点多余,裁剪了一下,大功告成~
再放一次最终效果:point_down:

今天的教程看似复杂,实际操作起来很简单。大家看完教程不要怕麻烦,一定要自己动手操作一遍,加深理解之后进步才会快。














