在Photoshop中调出小清新褐色效果,就像是在画面中营造一种复古而温馨的氛围。这种效果通过精心调整色调、对比度和饱和度来实现,将现代的清晰与复古的韵味完美融合。编辑者通过运用色彩分层和色调分离技术,巧妙地将褐色系的暖色调加入到照片中,使得每一帧画面都仿佛散发着一种老照片的怀旧感。
褐色调的关键在于其能够带来一种柔和而不失细腻的视觉体验,通过这种色彩的微妙变化,不仅增添了作品的艺术气息,还为观者提供了一种时光倒流的感觉。这种效果的调整既考验了编辑者的创意与技巧,也展现了对色彩搭配与情感表达的深刻理解,创造出一种独具匠心的小清新褐色视觉效果。
ps调出小清新褐色效果方法步骤
最终效果

原图

1、打开素材图片,创建可选颜色调整图层,对黄、绿、青、白进行调整,参数设置如图1 - 4,效果如图5。这一步主要把草地颜色转为黄褐色。
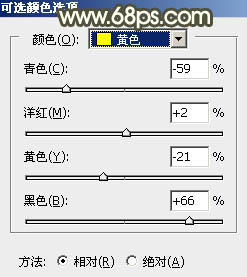
<图1>
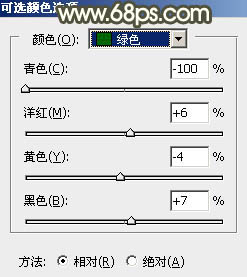
<图2>
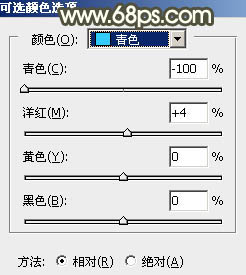
<图3>
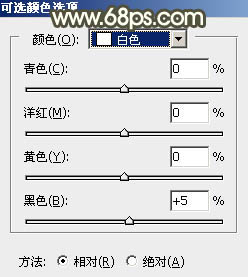
<图4>

<图5>
2、创建可选颜色调整图层,对黄、绿、白、黑进行调整,参数设置如图6 - 9,确定后把图层不透明度改为:50%,效果如图10。这一步微调图片中的黄绿色,并把高光颜色调暗一点。
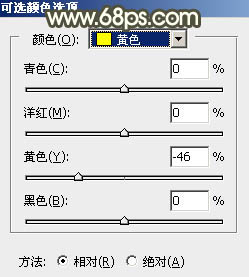
<图6>
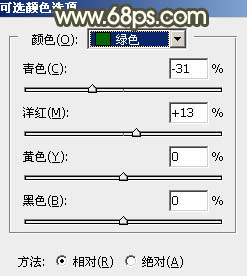
<图7>
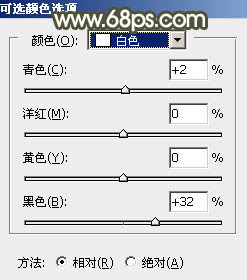
<图8>
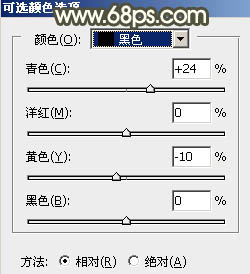
<图9>

<图10>
3、创建色相/饱和度调整图层,对黄色,绿色进行调整,参数及效果如下图。这一步给图片增加黄褐色。
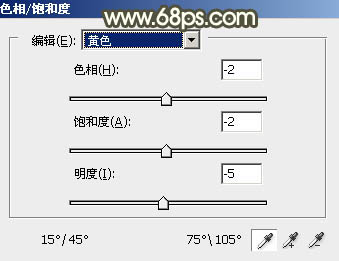
<图11>
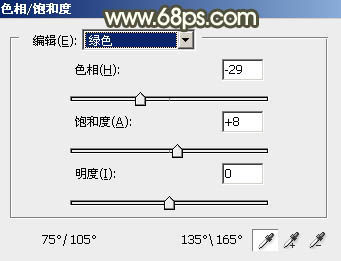
<图12>

<图13>
4、按Ctrl + J 把当前色相/饱和度调整图层复制一层,效果如下图。

<图14>
5、创建曲线调整图层,对红、绿、蓝通道进行微调,参数及效果如下图。这一步给图片高光部分增加淡黄色。
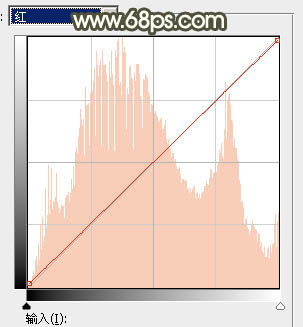
<图15>
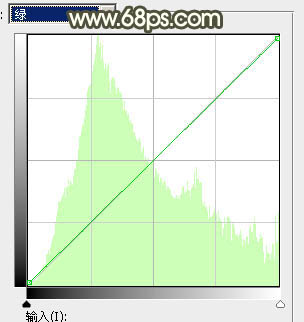
<图16>
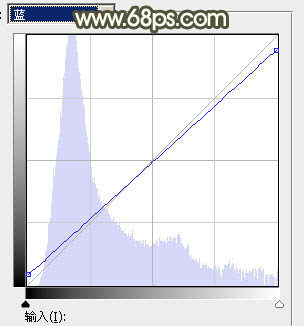
<图17>

<图18>
6、新建一个图层,按字母键“D”把前,背景颜色恢复到默认的黑白,然后选择菜单:滤镜 > 渲染 > 云彩,确定后把混合模式改为“滤色”,不透明度改为:35%,添加图层蒙版,用透明度较低的黑色画笔把右侧部分稍微擦出来,如下图。

<图19>
7、创建色彩平衡调整图层,对阴影,高光进行调整,参数设置如图20,21,确定后按Ctrl + Alt + G 创建剪切蒙版,效果如图22。这一步微调云彩颜色。
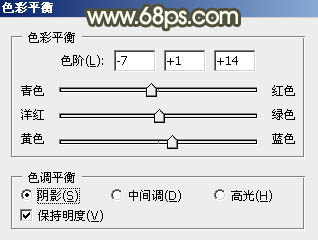
<图20>
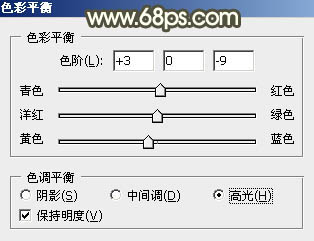
<图21>

<图22>
8、按Ctrl + Alt + 2 调出高光选区,创建纯色调整图层,颜色设置为淡黄色:#D1C998,确定后把混合模式改为“柔光”,不透明度改为:50%,效果如下图。这一步给高光部分增加淡黄色。

<图23>
9、按Ctrl + Alt + 2 调出高光选区,按Ctrl + Shift + I 反选,然后创建亮度/对比度调整图层,参数及效果如下图。这一步增加暗部明暗对比。
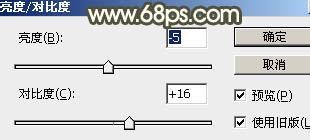
<图24>

<图25>
10、创建纯色调整图层,颜色设置为淡黄色:#D1C998,确定后把混合模式改为“滤色”,按住Alt键添加图层蒙版,用白色画笔把左上角部分擦出来,如下图。

<图26>
11、按Ctrl + J 把当前图层复制一层,混合模式改为“柔光”,效果如下图。这两步给图片增加高光。

<图27>
12、新建一个图层,按Ctrl + Alt + Shift + E 盖印图层。选择菜单:滤镜 > 模糊 > 动感模糊,角度设置为-45度,距离设置为160,确定后把混合模式改为“柔光”,不透明度改为:40%,如下图。这一步把图片柔化处理。

<图28>
13、把背景图层复制一层,按Ctrl + Shift + ] 置顶,按住Alt键添加图层蒙版,用白色画笔把人物脸部及主要肤色部分擦出来,如下图。

<图29>
14、微调一下肤色,并把肤色调亮一点,效果如下图。

<图30>
最后微调一下整体颜色,加强一下局部明暗,完成最终效果。















