在Photoshop中打造橘黄色阳光色调,就像是在画面中注入了一缕温暖的阳光。这种色调的调整仿佛是在用色彩给画面注入生命力,将每一个角落都染上了早晨阳光的明媚和活力。编辑者通过细致地调整曲线、色相饱和度,以及高光和阴影的平衡,可以将原本普通的照片转变为洋溢着希望和活力的艺术作品。
橘黄色阳光色调主要以明亮的黄色和温暖的橘色为基础,通过这种色彩的巧妙融合,不仅增加了画面的温度,还为整个作品添加了一种清新脱俗的美感。这种色调的调整既是对技术的挑战,也是对色彩搭配美学的一种探索,旨在创造出一种充满阳光气息的视觉盛宴。
ps橘黄色阳光色调调色方法步骤
最终效果

原图

1、打开素材图片,创建可选颜色调整图层,对黄色,绿色进行调整,参数及效果如下图。这一步给图片增加橙黄色。
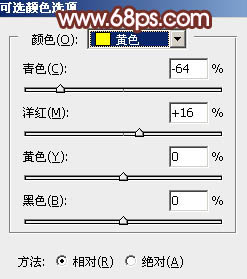
<图1>
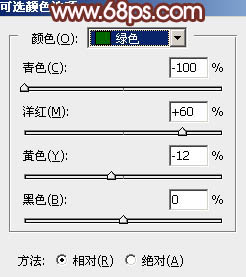
<图2>

<图3>
2、按Ctrl + J 把当前可选颜色调整图层复制一层,效果如下图。

<图4>
3、创建曲线调整图层,对红,绿通道进行调整,参数及效果如下图。这一步主要给图片增加淡红色。
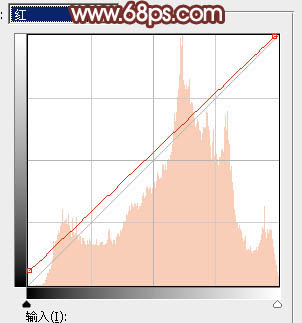
<图5>
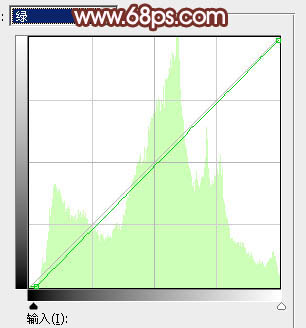
<图6>

<图7>
4、创建可选颜色调整图层,对红、黄、白进行调整,参数设置如图8 - 10,效果如图11。这一步微调图片中的暖色及高光颜色。
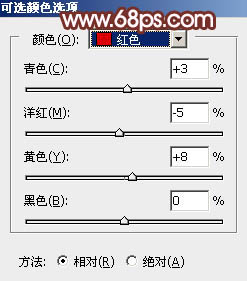
<图8>
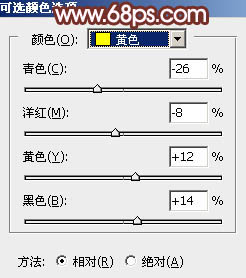
<图9>
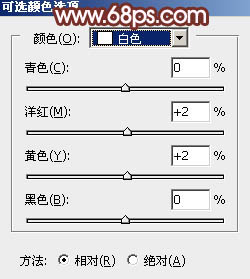
<图10>

<图11>
5、创建色相/饱和度调整图层,对红色,黄色进行调整,参数设置如图12,13,效果如图14。这一步给图片增加红褐色。
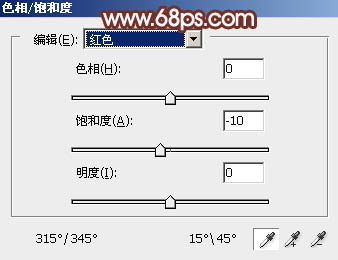
<图12>
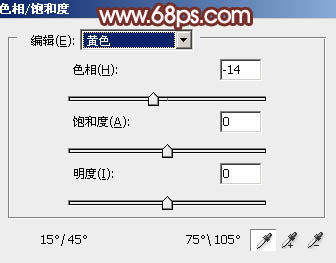
<图13>

<图14>
6、按Ctrl + Alt + 2 调出高光选区,按Ctrl + Shift + I 反选,然后创建色彩平衡调整图层,对阴影,高光进行调整,参数及效果如下图。这一步给图片暗部增加暖色。
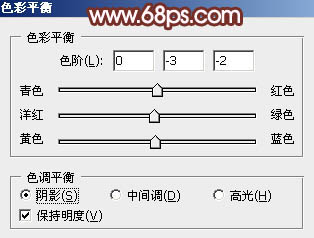
<图15>
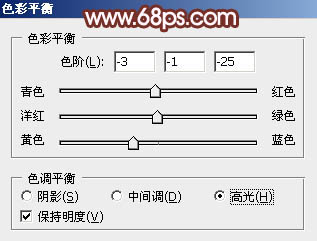
<图16>

<图17>
7、创建曲线调整图层,对各通道进行调整,参数设置如图18,确定后按Ctrl + Alt + G 创建剪切蒙版,效果如图19。这一步给图片暗部增加蓝色。
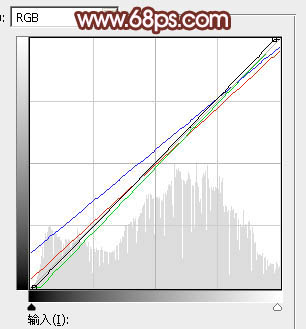
<图18>

<图19>
8、新建一个图层,按字母键“D”把前,背景颜色恢复到默认的黑白,然后选择菜单:滤镜 > 渲染 > 云彩,确定后把混合模式改为“滤色”,不透明度改为:10%,确定后同上的方法创建剪切蒙版,效果如下图。这一步给暗部增加亮度。

<图20>
9、创建纯色调整图层,颜色设置为橙红色:#CE755D,确定后把蒙版填充黑色,用透明度较低的白色画笔把下图选区部分擦出来,确定后把混合模式改为“滤色”,效果如下图。

<图21>
10、按Ctrl + J 把当前纯色调整图层复制一层,把蒙版填充黑色,用白色画笔把下图选区部分擦出来。这两步给图片增加高光。

<图22>
11、创建色彩平衡调整图层,对阴影,高光进行调整,参数及效果如下图。这一步微调图片暗部及高光颜色。
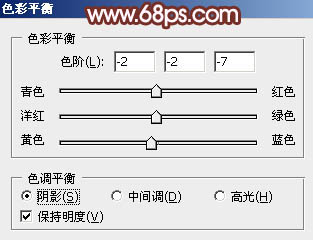
<图23>
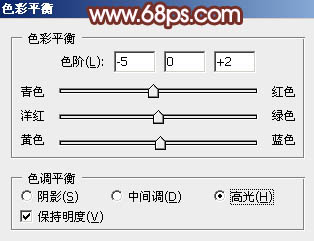
<图24>

<图25>
12、创建曲线调整图层,对各通道进行调整,参数设置如图26,确定后把蒙版填充黑色,用白色画笔把边角部分擦出来,效果如图27。这一步给图片增加暗角。
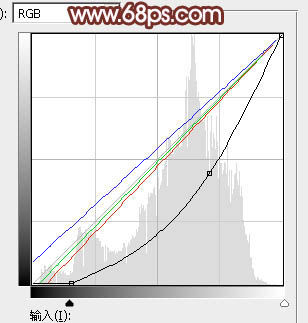
<图26>

<图27>
13、创建可选颜色调整图层,对红、黄、杨红、白、黑进行调整,参数设置如图28 - 32,效果如图33。这一步微调图片中的暖色及高光暗部颜色。
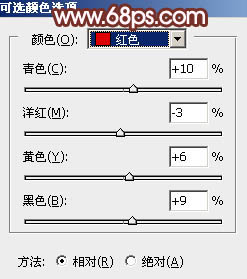
<图28>
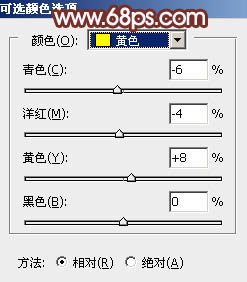
<图29>
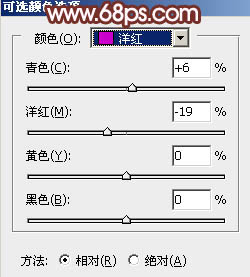
<图30>
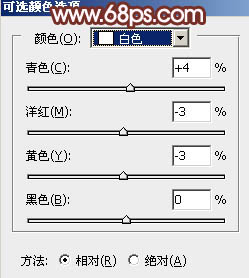
<图31>
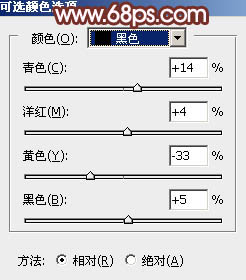
<图32>

<图33>
14、微调一下人物肤色,简单给人物磨一下皮,效果如下图。

<图34>
最后加强一下局部明暗,微调一下细节,完成最终效果。















