在Photoshop中制作秋红色调效果,核心在于增强照片中的红色和橙色调。首先,打开想要编辑的照片,使用Color Balance(色彩平衡)工具,增强红色和黄色的比重。这能使整体色调偏向温暖的秋季色彩。
接着,利用Curves(曲线)或Levels(水平)工具,细致调整光线和对比度,使暗部更加深邃,亮部柔和,进一步增强秋天的感觉。然后,使用Selective Color(选择性颜色)工具对特定的色域进行调整,如加强红叶的饱和度和亮度,使其更加鲜艳突出。最后,可以适当降低整体图片的饱和度,保留强烈的红橙色调,营造一种复古而温馨的秋日氛围。
ps秋红色调效果调色方法步骤
最终效果

原图

1、打开素材图片,创建可选颜色调整图层,对绿色进行调整,参数及效果如下图。这一步把图片中的绿色调暗一点。
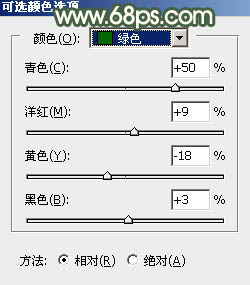
<图1>

<图2>
2、创建可选颜色调整图层,对黄色,绿色进行调整,参数及效果如下图。这一步把图片中的黄色转为橙黄色,绿色转为暗青色。

<图3>
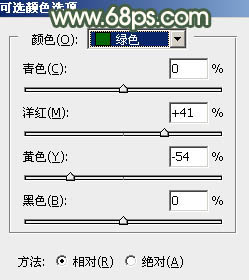
<图4>

<图5>
3、创建色相/饱和度调整图层,对黄色,绿色进行调整,参数及效果如下图。这一步把图片中的橙黄色转为橙红色,并降低绿色饱和度。
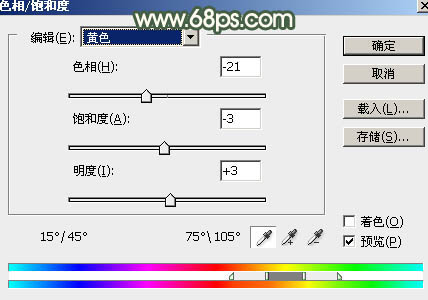
<图6>
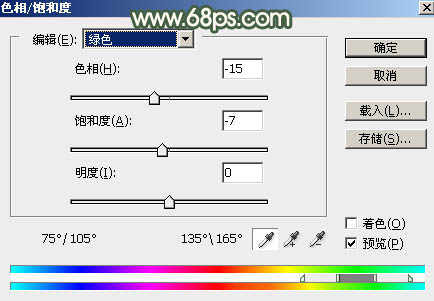
<图7>

<图8>
4、新建一个图层,按字母键“D”把前,背景颜色恢复到默认的黑白,然后选择菜单:滤镜 > 渲染 > 云彩,确定后把混合模式改为“滤色”,不透明度改为:20%。
添加图层蒙版,用透明度较低的柔边黑色画笔把底部及人物部分过亮的部分擦出来,效果如下图。

<图9>
5、创建色彩平衡调整图层,对阴影,高光进行调整,参数设置如图10,11,确定后按Ctrl + Alt + G 创建剪切蒙版,效果如图12。这一步给云彩部分增加青绿色。
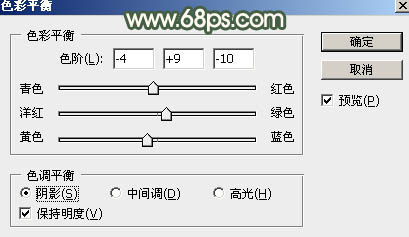
<图10>
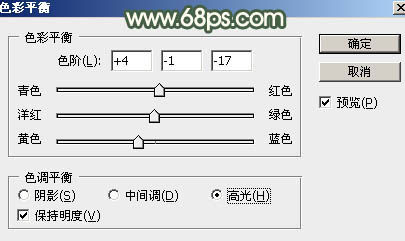
<图11>

<图12>
6、创建曲线调整图层,对RGB,蓝通道进行调整,参数及效果如下图。这一步把图片稍微调亮一点,高光部分增加淡蓝色。
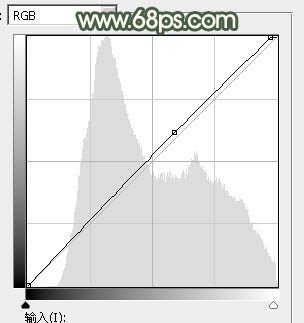
<图13>
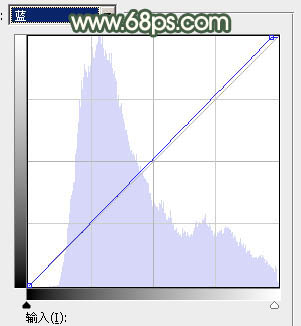
<图14>

<图15>
7、按Ctrl + Alt + 2 调出高光选区,按Ctrl + Shift + I 反选得到暗部选区,然后创建曲线调整图层,对RGB、绿、蓝通道进行调整,参数及效果如下图。这一步主要把图片暗部颜色加深一点。
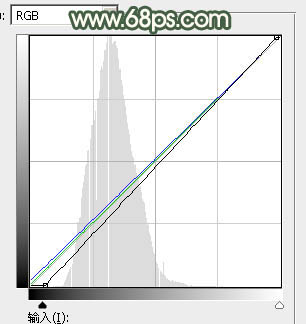
<图16>

<图17>
8、创建可选颜色调整图层,对黄、绿、青进行调整,参数设置如图18 - 20,效果如图21。这一步给图片增加橙红色,并把青绿色部分调暗一点。
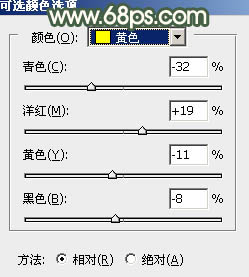
<图18>
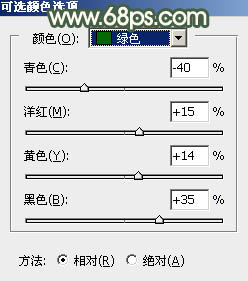
<图19>
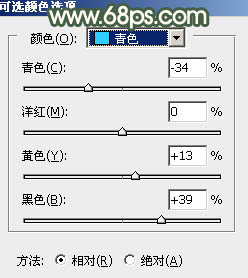
<图20>

<图21>
9、按Ctrl + J 把当前可选颜色调整图层复制一层,不透明度改为:50%,效果如下图。

<图22>
10、创建曲线调整图层,对RGB,蓝通道进行调整,参数设置如图23,确定后把蒙版填充黑色,用白色画笔把人物头发部分擦出来,效果如图24。这一步给头发部分增加橙黄色。
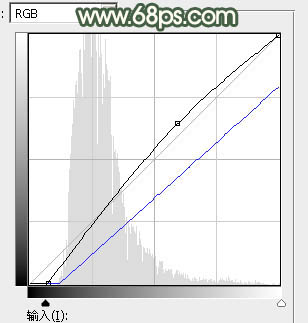
<图23>

<图24>
11、把背景图层复制一层,按Ctrl + Shift + ] 置顶,按住Alt键添加图层蒙版,用白色画笔把人物脸部及肤色部分擦出来,效果如下图。

<图25>
12、创建可选颜色调整图层,对红、黄、白进行调整,参数设置如图26 - 28,确定后按Ctrl + Alt + G 创建剪切蒙版。这一步把肤色调红润一点。
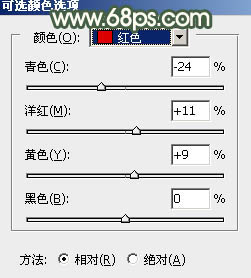
<图26>
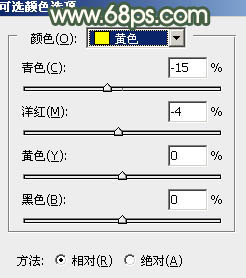
<图27>
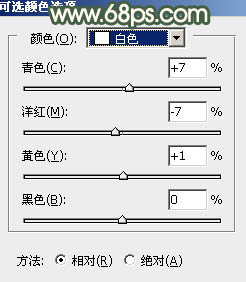
<图28>
13、创建亮度/对比度调整图层,适当增加对比度,确定后创建剪切蒙版,效果如图30。
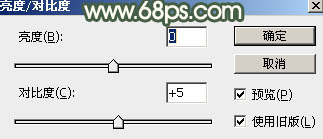
<图29>

<图30>
14、创建纯色调整图层,颜色设置为橙红色:#F8CBA4,确定后把蒙版填充黑色,用白色画笔把左上角部分擦出来,确定后把不透明度改为:50%,效果如下图。

<图31>
15、按Ctrl + J 把当前纯色调整图层复制一层,把蒙版填充黑色,用白色画笔把左上角部分擦出来,确定后把混合模式改为“滤色”,不透明度改为:100%,效果如下图。这两步给图片左上角增加橙红色高光。

<图32>
16、创建曲线调整图层,对RGB,红通道进行调整,参数设置如图33,确定后用黑色画笔把底部区域擦出来,效果如图34。这一步适当减少图片中的红色。
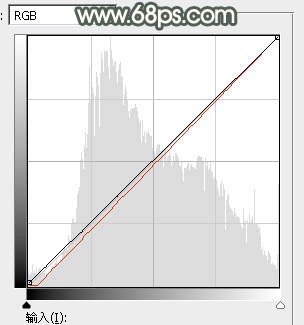
<图33>

<图34>
17、新建一个图层,按Ctrl + Alt + Shift + E 盖印图层,选择菜单:滤镜 > 模糊 > 动感模糊,角度设置为-45度,距离设置为160,确定后把混合模式改为“柔光”,不透明度改为:40%,效果如下图。这一步把图片柔化处理。

<图35>
18、按Ctrl + J 把当前图层复制一层,混合模式改为“滤色”,不透明度改为:10%,效果如下图。

<图36>
19、创建可选颜色调整图层,对红色进行调整,参数及效果如下图。这一步微调图片中的红色。
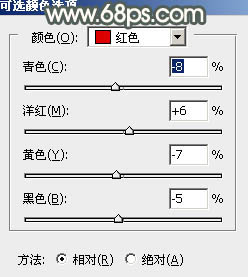
<图37>

<图38>
20、新建一个图层,用画笔给图片增加一些小点(可以用雪花笔刷或者自己设置一下笔刷属性),如下图。

<图39>
最后微调一下颜色,给底部区域增加暗角,再加强一下局部明暗,完成最终效果。















