在Photoshop中调整肤色,尤其是将麦色皮肤调整得更为明亮或自然,需要细致的色彩平衡和调整技巧。首先,打开照片并选择合适的工具,如“选择性颜色”或“色阶”,专注于调整肤色区域。在调整麦色皮肤时,主要关注红色和黄色通道,这两个通道对肤色影响最大。通过微调这些通道中的色彩比例,可以使肤色看起来更加明亮或自然。
此外,使用“曲线”工具可以更精确地控制亮度和对比度,进一步优化肤色效果。在调整过程中,要注意保持肤色的自然过渡和细节,避免过度调整导致肤色不自然或失真。正确的调整可以让麦色肤色显得更加健康、有光泽。
ps调小麦色皮肤颜色方法步骤
效果图:

原图:

<点图片看大图>
一、基本调整
把图片拖进PS,就可以看见camera raw的对话框,开始做简单的调整。先调节下色温、色调,原片有点偏蓝,曝光减一些,对比度加点,阴影处提亮,让暗部细节丰富。

<点图片看大图>
接着调节色相、饱和度、明度。这类片子不用将皮肤修得很白,要的是质感,因此就不用特地去提亮。黄色指的是皮肤高光地方,可以拉亮些,橙色是皮肤中性位置,可以压暗些,然后天空的蓝色也压暗。

<点图片看大图>
二、皮肤修饰
妹子的皮肤底子是不错的,而这类片子不用像糖水片、小清新那类要求白净的皮肤,保持原有的质感就行。开始修瑕疵的地方,比如痘痘,纹路之类的。先修腰上皱着的纹,复制一层背景,我用的是修补工具。

<点图片看大图>
复制背景图层,然后开始修脸,使用图章工具,透明度降到26%,这样更自然些。
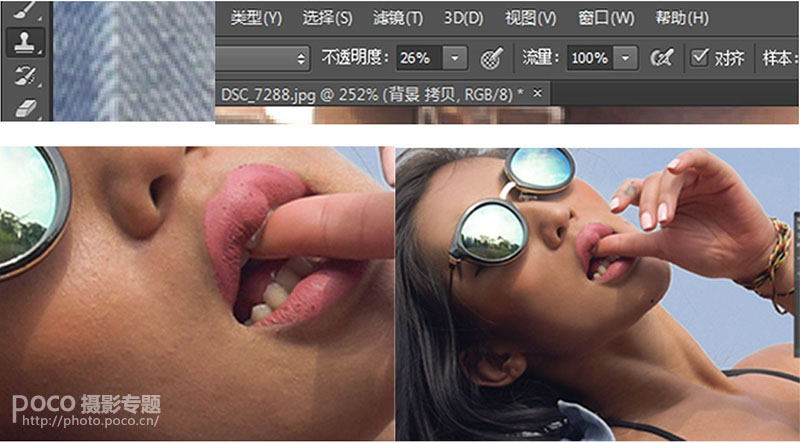
<点图片看大图>
如果觉得太干净了,可以降低背景透明度,让效果更自然。
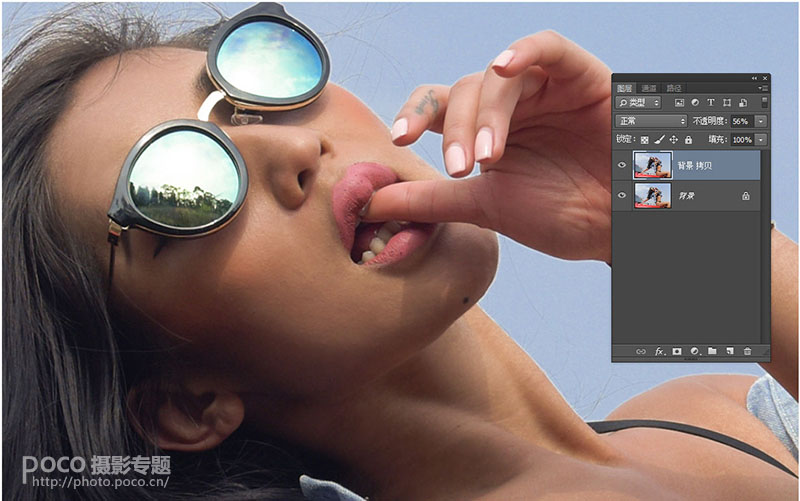
<点图片看大图>
三、形体线条调整
欧美类人像不一定要皮肤白净,但是身体的线条很重要。打开滤镜-液化,大家看下我设置的参数,压力和密度不用开很大,不然很容易弄过头。
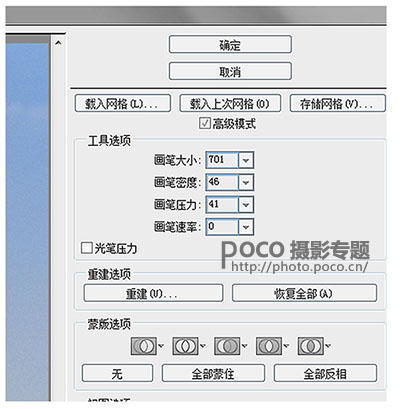
主要是液化腰部线条,这是之前的样子,妹子的身材本身已经很完美,造型和力量也到位,前期就要注意好这些问题,后期再把腰和臀部的线条液化了更S点就可以了。

<点图片看大图>
液化的画笔加大,把臀部的位置往外面拉出来些,这样也显得腿更长,也省去了拉腿的步骤。

四、调色
先来加点暗角,这个纯属个人喜好。椭圆选框工具画个椭圆,选择“反相”。
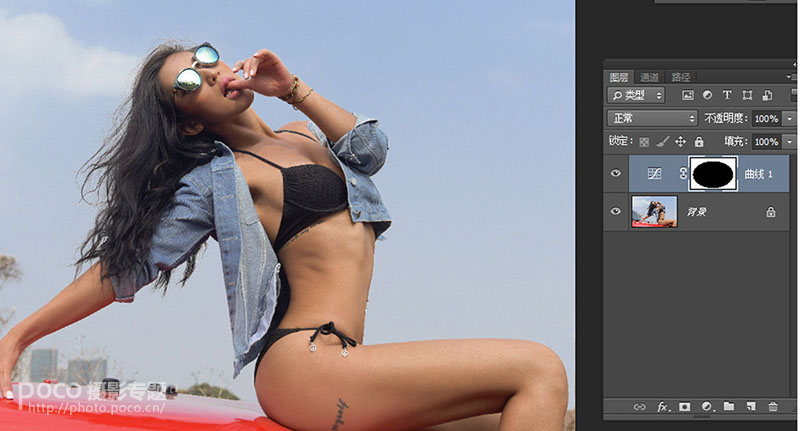
<点图片看大图>
曲线图层,开始往下拉。
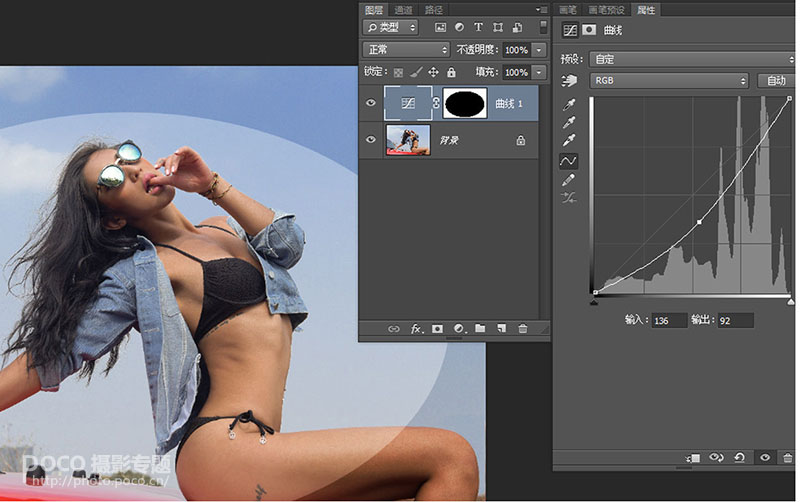
<点图片看大图>
模糊蒙版,使之过度自然。
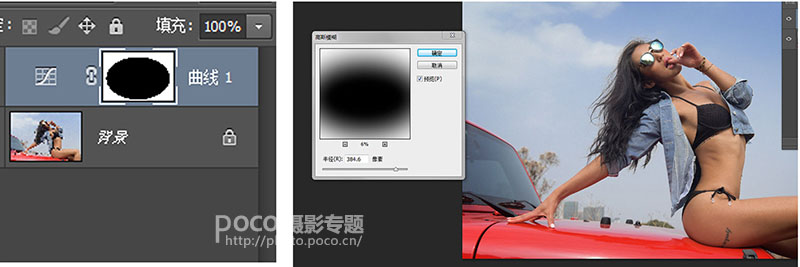
<点图片看大图>
确定后,调整整张照片,用曲线加点反差。
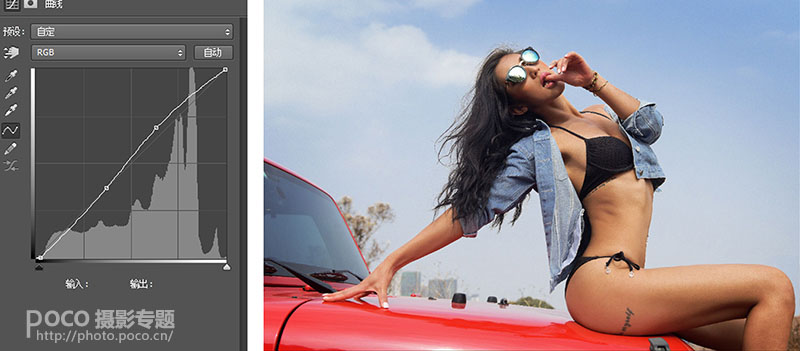
<点图片看大图>
调整天空的颜色,改变青色、蓝色的色相和饱和度。
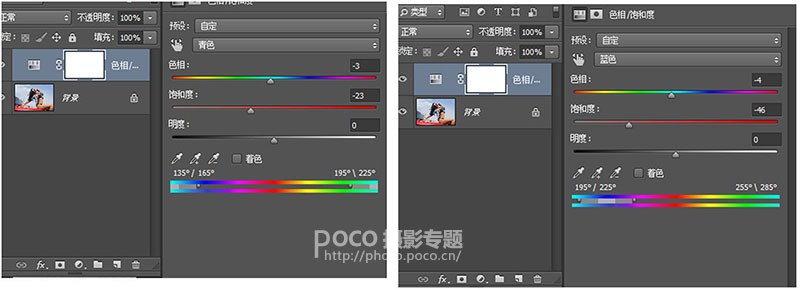
<点图片看大图>
调整车子的颜色,让红色变得更暗些。

<点图片看大图>
接下来选择“可选颜色”调整整体的色彩,主要针对肤色来调。红色通道里的黑色可以加深点,这样肤色就会深一些,这一步很重要的,小麦色的皮肤关键在于这里。蓝色和青色主要是针对天空和衣服,白色主要是天空的亮部和皮肤的亮部,黑色用于制造色偏。
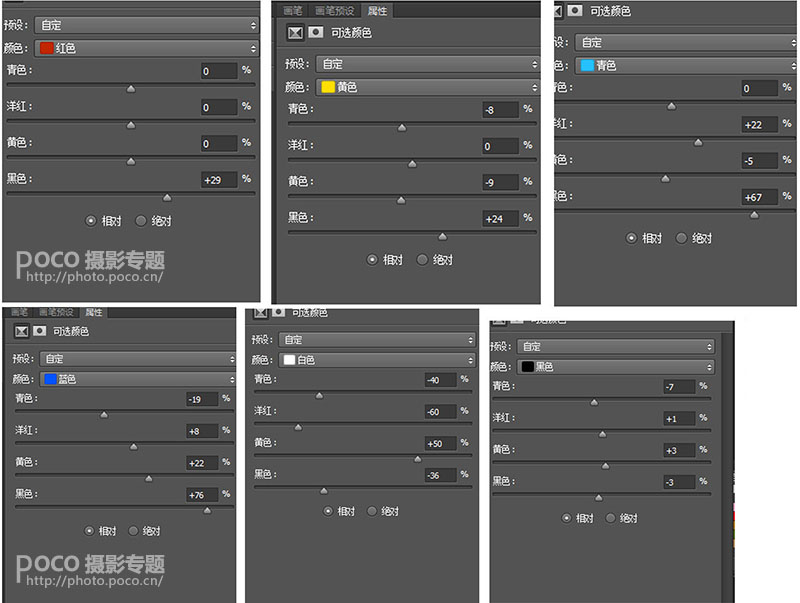
<点图片看大图>
经过这步调色后得到的效果:

调完后我发现皮肤有点偏红,便做再一次微调。
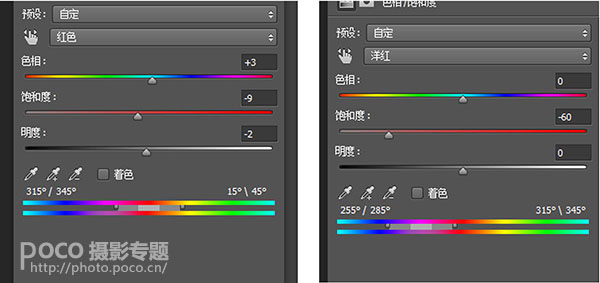
再用可选颜色再调,调到自己想要的颜色,白色里带点青色,黑色里面带点蓝色。
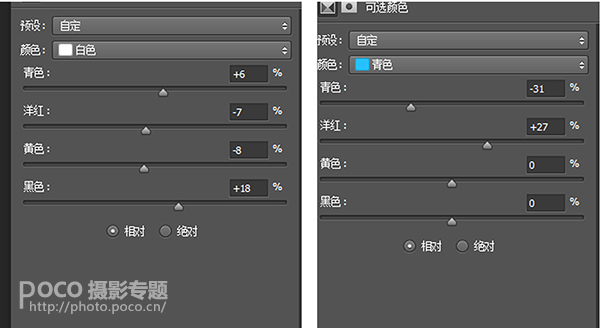
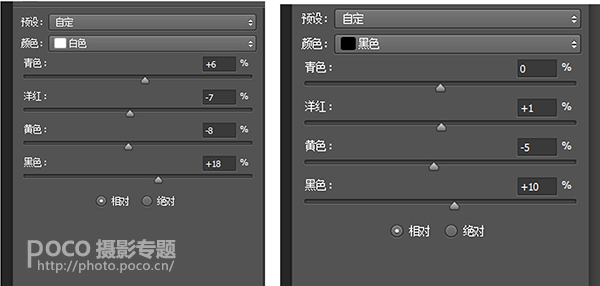
现在来弄下皮肤的高光区域,点击选择-色彩范围,点击身上的高光位置(就是比较亮的部位)。
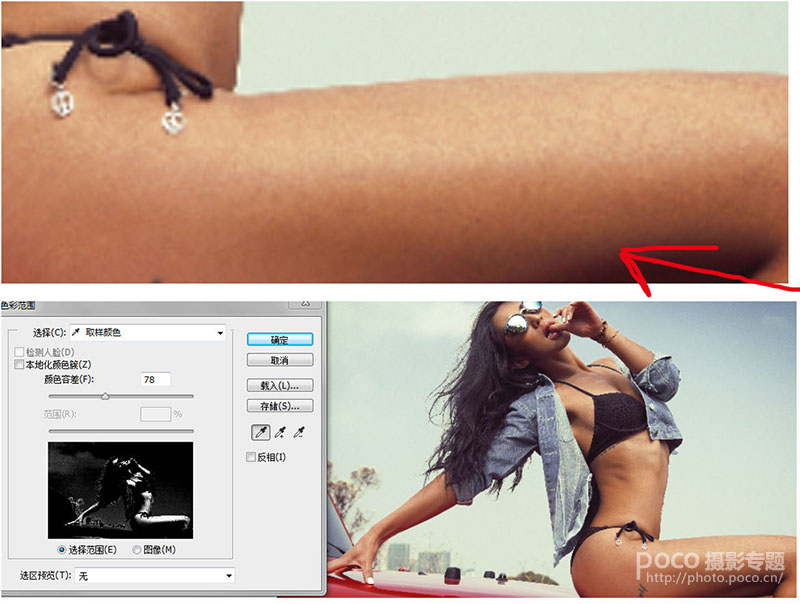
<点图片看大图>
点确定后就会出现选区,打开曲线调整图层。蒙版可以模糊下,让边缘过度自然。

<点图片看大图>
高光区域调整前后对比:
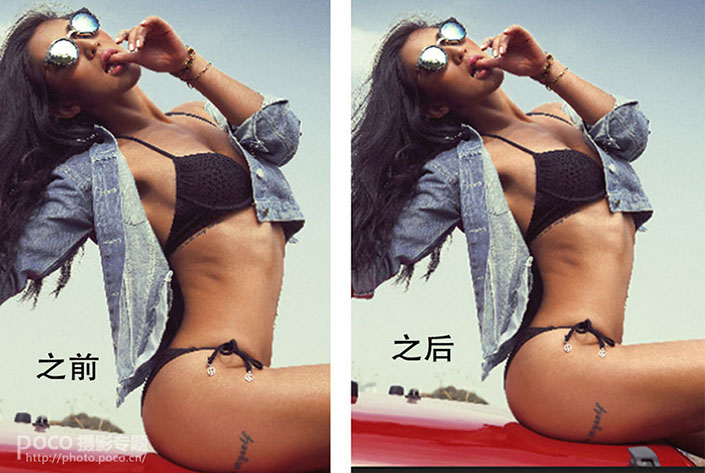
我要的色调现在调出来了,差不多快修完了。
然后锐化,我用这个方法锐化,新建拷贝一层背景,滤镜-高反差保留,半径在8-10之间。混合模式用的是柔光,透明度在41%。
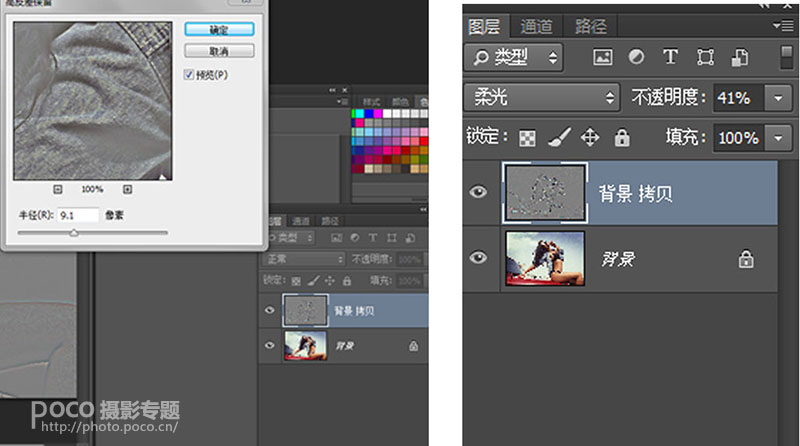
<点图片看大图>
现在皮肤质感更强,毛孔更清晰。

上面的步骤做完,合并,然后想做点颗粒感出来,先拷贝背景,然后选择滤镜-添加杂色。数量控制在10以内。
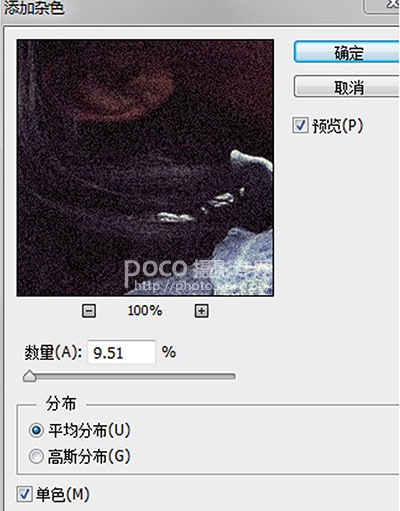
拷贝背景的好处就是,如果弄出来觉得有点过头了,还可以改,比如我不想让颗粒看着太多,就降低透明度。
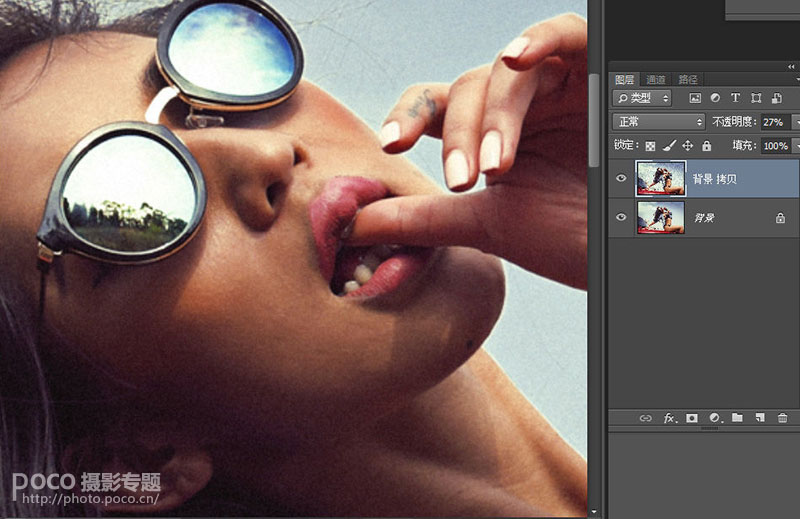
<点图片看大图>
然后再根据情况,做一些最后的微调,就可以出片了!















