在Photoshop中调整偏暗的照片,关键在于恢复细节并提升亮度,同时保持图片的自然感觉。首先,打开需要调整的照片,观察哪些区域过于昏暗,缺乏细节。接下来,可以使用曲线或者亮度/对比度调整工具来提升整体亮度。通过曲线工具,可以更精细地调整亮部和暗部的比例,恢复暗部细节的同时,保证亮部不会过曝。
如果照片整体偏暗,亮度/对比度调整工具是一个快速有效的选择。在调整过程中,要注意平衡,避免过度调整导致照片失真或噪点过多。此外,针对暗部可以使用阴影/高光工具,精准地提升暗部区域的亮度,同时保留高光部分的细节。这样处理后,照片将显得更加明亮清晰,同时保持了自然的色彩和光影效果。
ps照片偏暗调整方法步骤
效果图:

原图:

操作步骤:
1.图层设置
打开素材,复制一层原图,快捷键:CTRL+J键

2.调整亮光
打开曲线面板,向上调整亮光
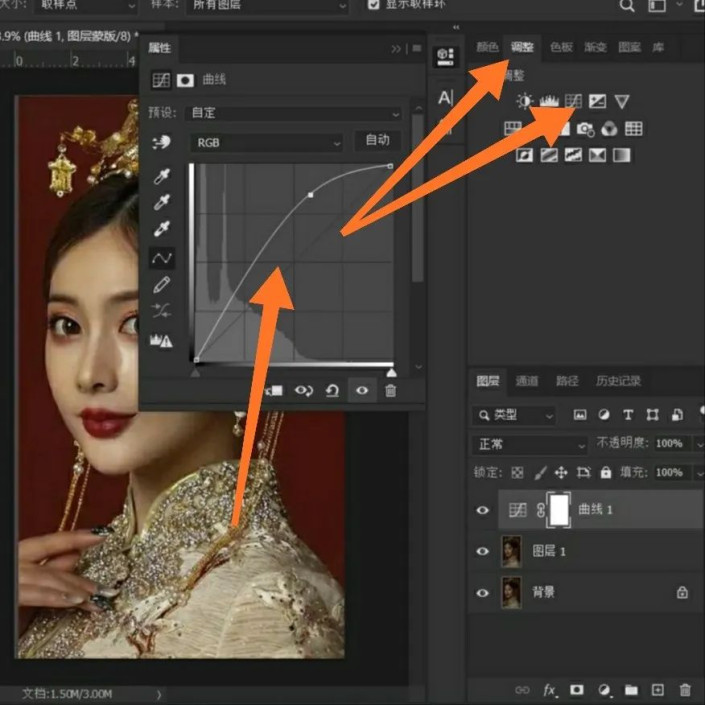
3.修复背景
新建一个图层,选择吸管工具
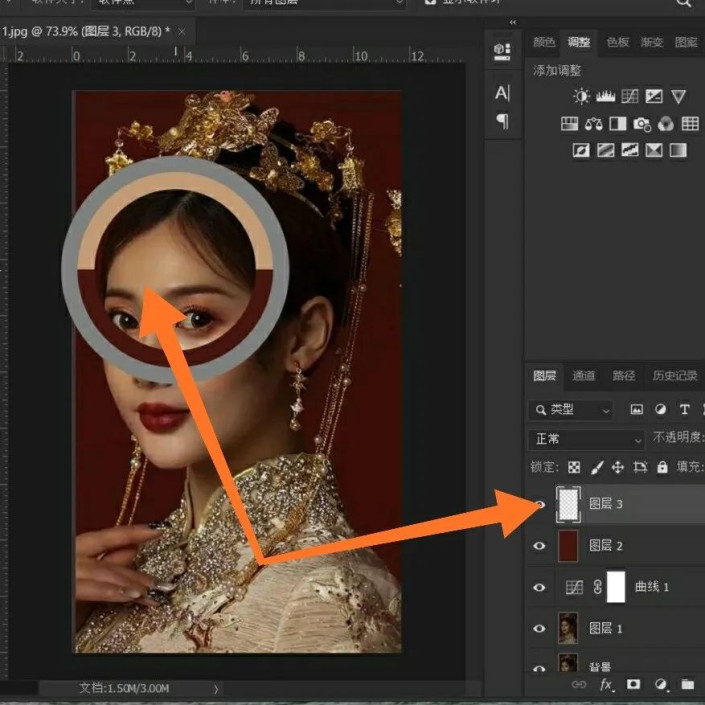
吸取背景颜色,然后填充到新的图层
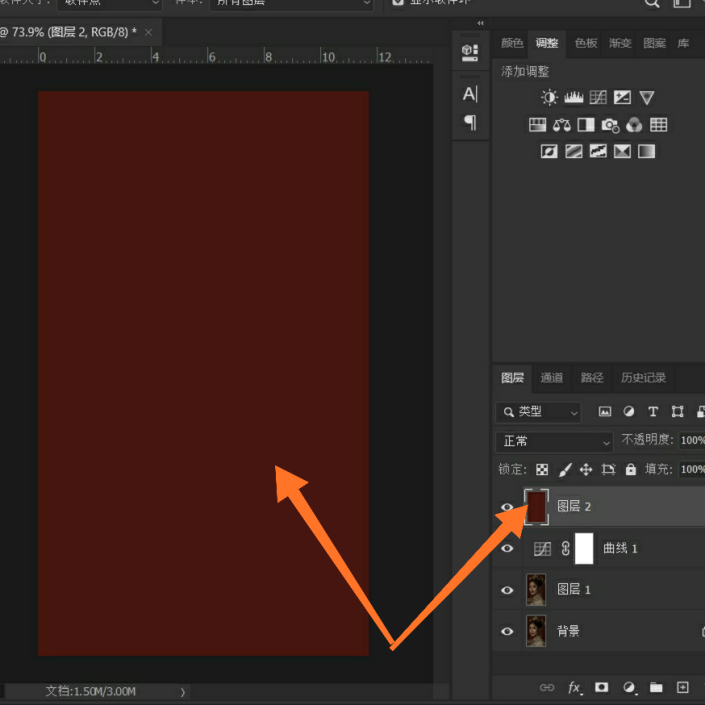
设置图层混合模式为柔光
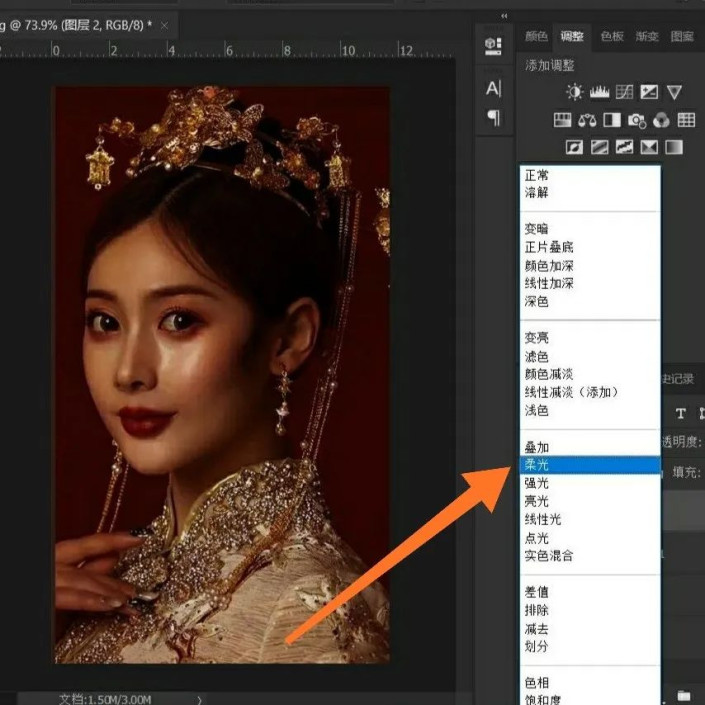
降低不透明度为40%左右
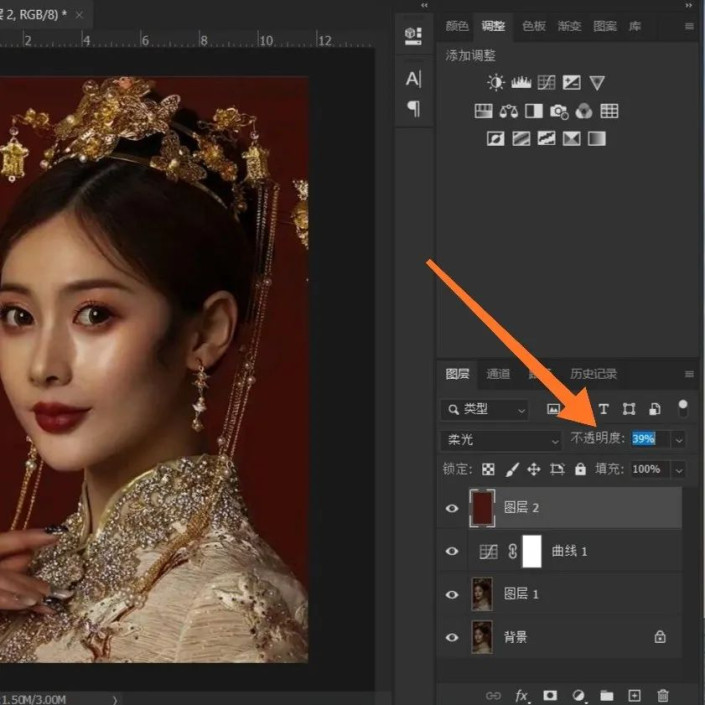
4.修复人物
新建一个图层,吸取皮肤的颜色
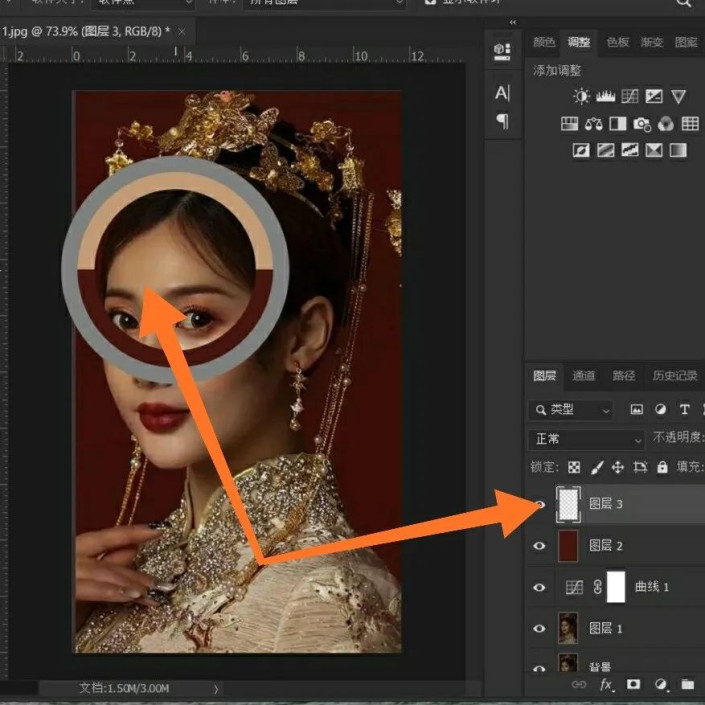
填充吸取的皮肤颜色
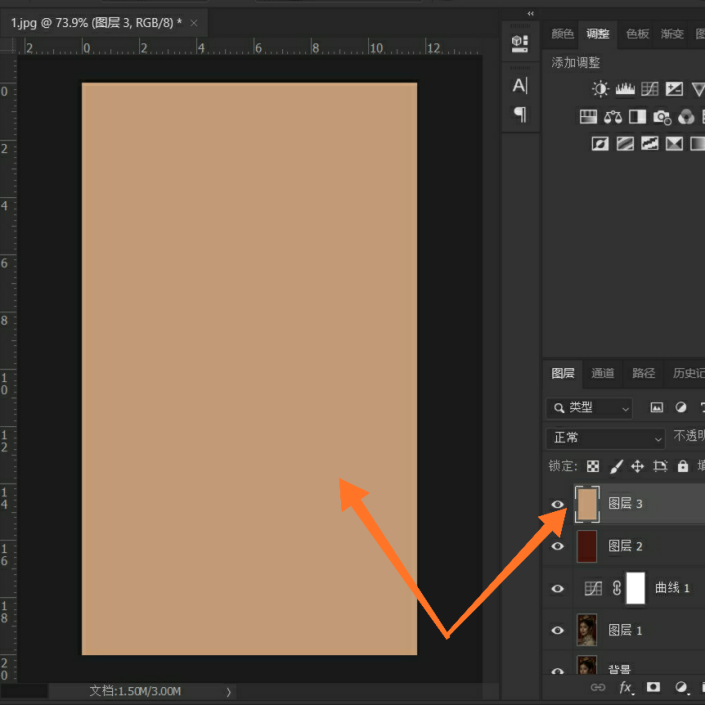
设置图层混合模式为柔光

降低不透明度为60%左右
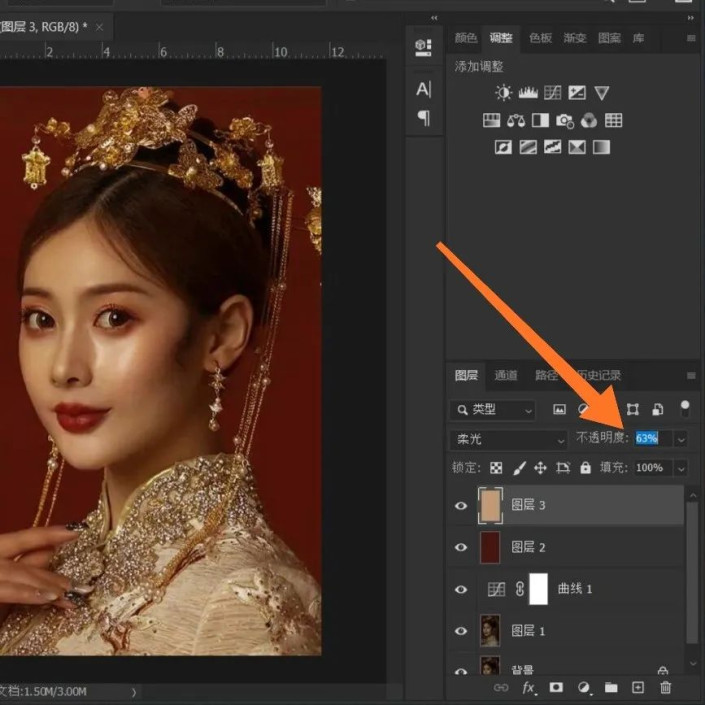
5.最后一步
选择橡皮擦工具,擦除红色背景和人物的头发
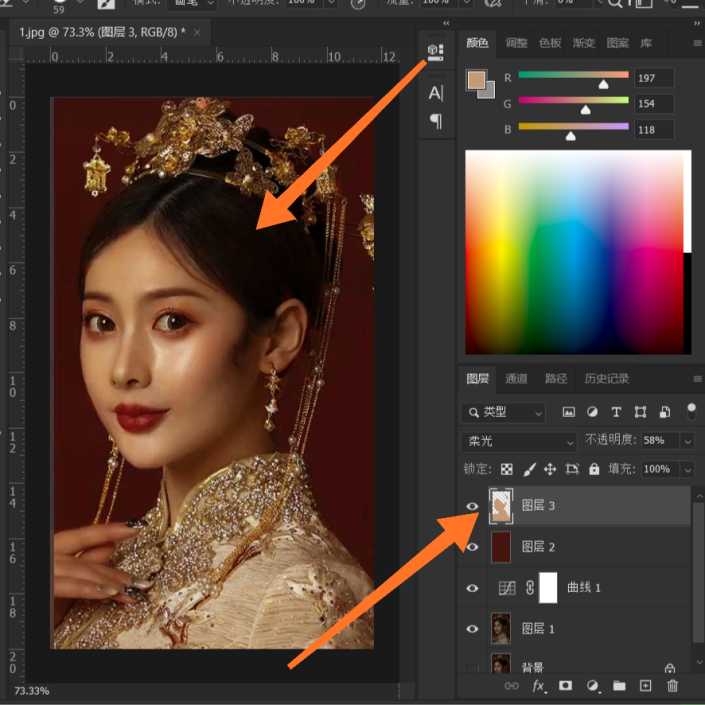
完成:















