在Photoshop中调出复古暗色调的效果需要使用一些特定的工具和步骤。首先,你可能需要使用"曲线"工具对照片的整体色彩进行调整。通过降低照片的对比度和饱和度,可以获得模仿老照片的暗淡和褪色效果。接着,通过色彩平衡或选择性颜色调整工具,增加黄色和红色,并降低蓝色来模拟复古的暖色调。
此外,应用褪色和颗粒效果,给照片添加一种陈旧感。在这个过程中,使用图层蒙版和不透明度滑块可以帮助你精准调控各种效果的强度。每张照片都是独一无二,所以在操作过程中充分发挥你的创新和想象力来获得最满意的结果。
ps将照片调出复古暗色调的效果方法步骤
效果图:
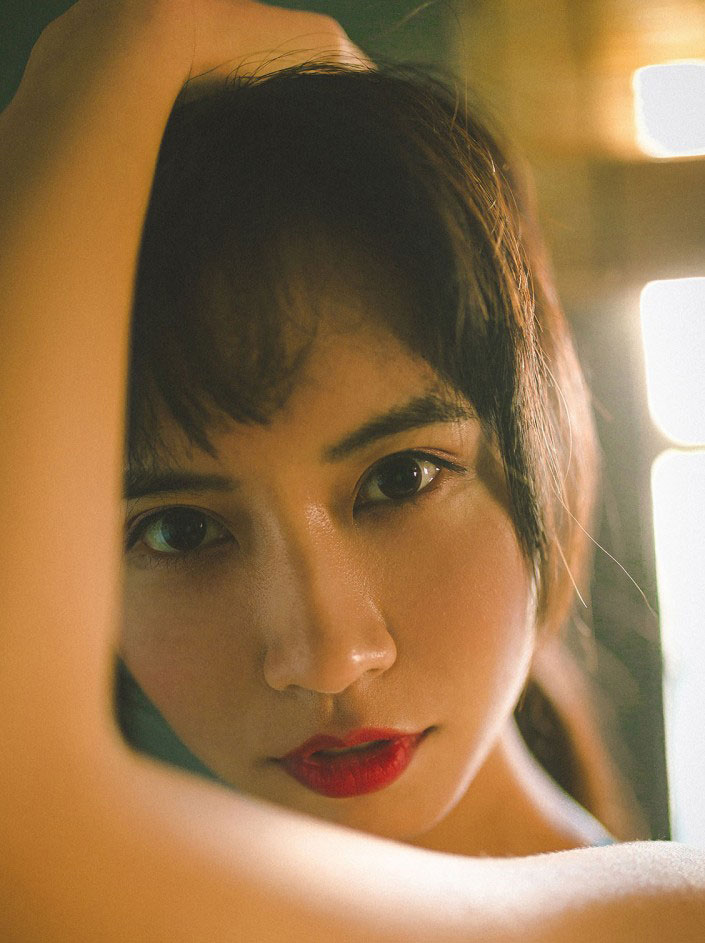
操作步骤:
写在前面的话: 复古的片子一直深受妹子们的喜爱,但是在拍摄和后期的过程中难免会出现各种问题,这次就准备这样一组照片跟大家分享我的一个后期思路。 这组片子是在东山口的一家民宿拍摄的,主要光源是阳光。 时间是下午2:00光线还是比较好的,为了保留细节,照片上的人物欠曝,皮肤也不够通透,这就是需要我们后期的工作了。 原po:@木子的一半 出境:@arashi_ haruka 下面我们就用这张图作为我们这次后期的案例吧

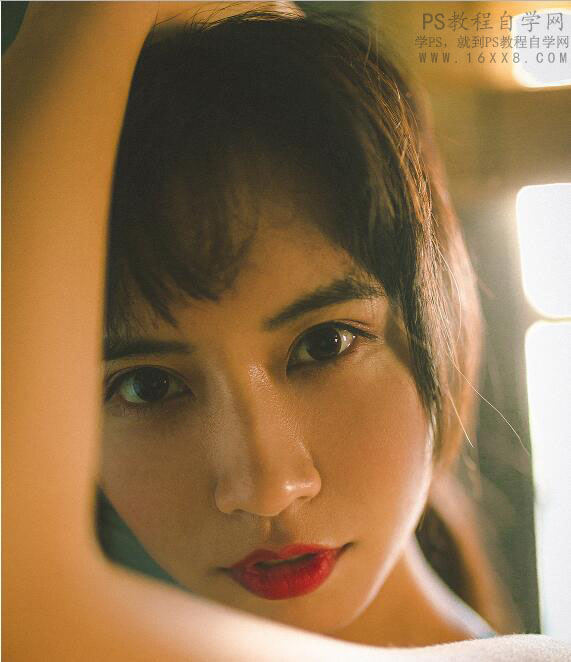
先来看一下原片,拍摄的时候记得使用RAW格式,后期调节具有较高的可控性。

分析 ·曝光不足,整体偏暗 ·片子不够通透,画面暗部过暗,片子整体看 起来较脏。 后期思路 要有偏暖的色调。 复古暗系风格,有胶片质感,增加颗粒。 后期步骤 后期主要分为两部分 第一步:【Lr】调色 第二步:【PS】修瑕-磨皮-精细调整 第一步 LR调色部分 镜头校正 镜头校正可以删除照片的色差和四周暗角,很多人可能会忽略这一点。
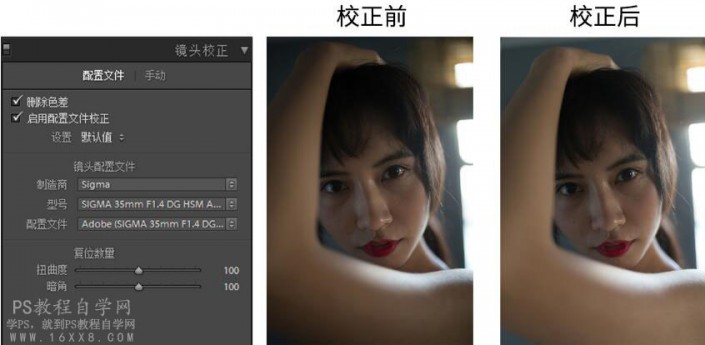
基本调整:
后期要一个较暖的调子(色温)往右偏移使片呈现一个暖(阴影/黑色色阶)往右偏移提亮暗部(白色色阶)往右偏移使白色的地方更白.
j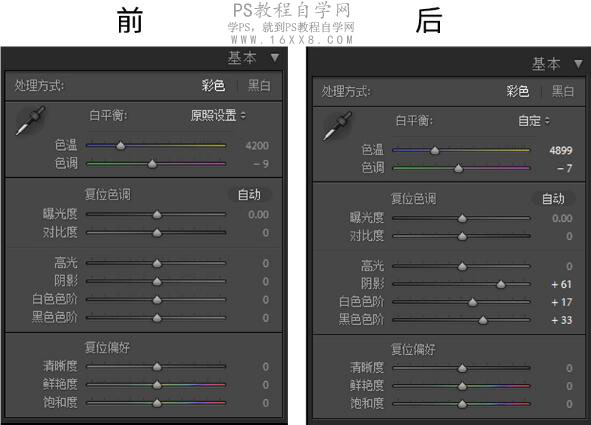

色调曲线 曲线的调整上比较凭感觉,为了使照片更有质感,每张照片也会有所不同,以下是我的调整方式,大家可以参考。
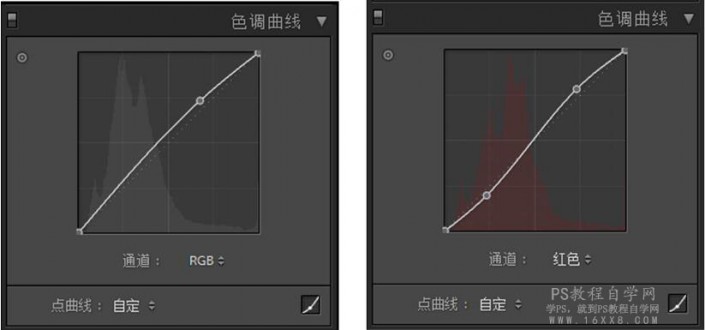
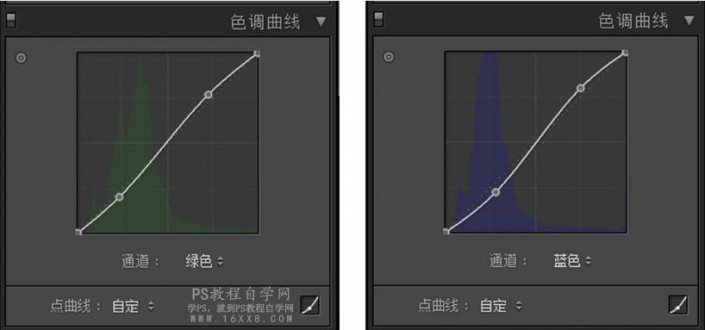
调整到这里片子的整个调性已经出来了,后面就是更加细化的调整了。

HSL调整 HSL:可对画面单个颜色的色相/饱和度/明暗度,进行调整,这里我只对画面绿色部分进行了加饱和,红色部分进行了提亮。


色调分离:
分离色调:可对片子的高光部分/阴影部分,进行加色/加饱和,增加氛围感。这张片子后期的思路是想要一个暖色偏复古的调子,所以高光部分加了黄色,暗部加了绿色。


第二步
PS修瑕疵/磨皮/最后调整
修瑕疵修瑕疵用到的工具:修补工具(每个人的习惯不同,我比较习惯用这个,教程只大概的流程以及思路,工具怎么使用这里就不细说)修瑕是个细致活,切勿心急放大图片进行修整。

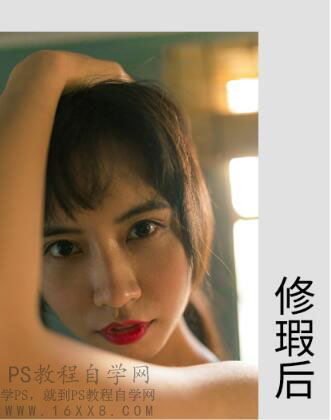
DR3磨皮 磨皮这里我使用了DR3插件,效果好,质感真实。
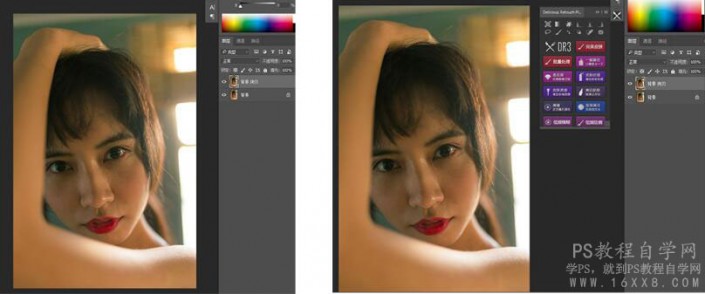
CTRL+J先复制一个图层,然后打开插件
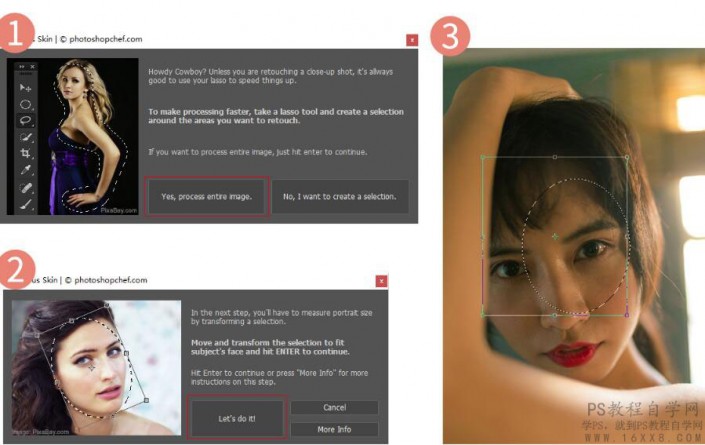
点击完美皮肤,会出现对话框,点击我红色框起来的选项,到第三步的时候,会出现一个选择区域,将要磨皮的区域选中,双击鼠标即可。
出现一个带有黑色蒙版的组,选择画笔工具,前景色选择白色,对要磨皮的区域进行擦除即可,避开鼻子/眼睛等五官位置。
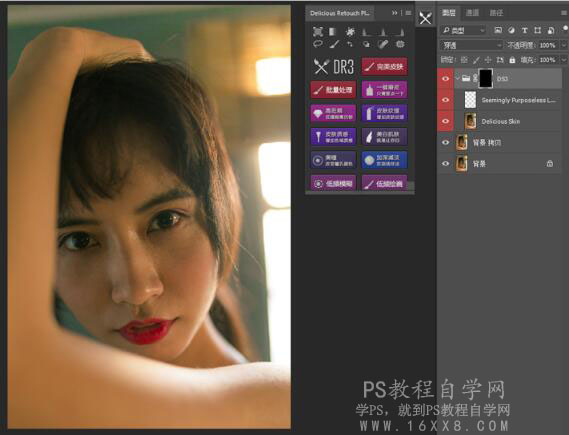

最后调整:

最后调整 最后感觉氛围不够曲线拉了一个对比度,加强明暗对比,以及增加颗粒感。
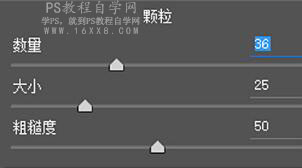
完成:
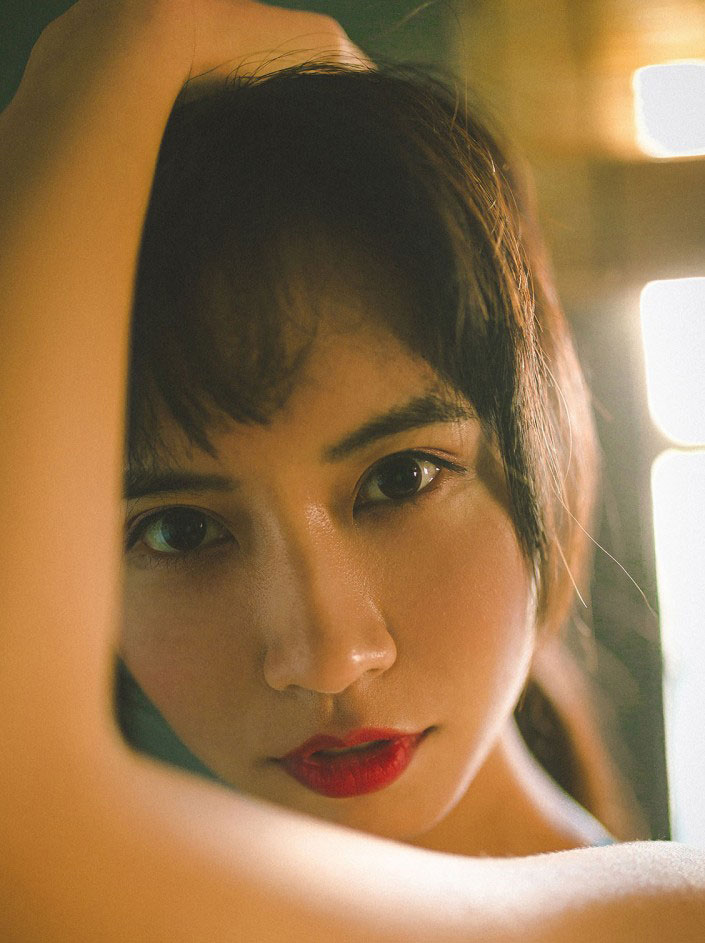
整个片子的感觉就有了,同学们喜欢的话要动手练习才行噢。














