在Photoshop中调整复古风格私房照片主要通过颜色调整、增添老照片效果和应用特定的滤镜来实现。首先,打开需要编辑的私房照片,调整色调和饱和度,以获取复古风格的色彩感觉。例如,可以增加黄色和红色的饱和度,同时降低蓝色和绿色的饱和度,从而营造出旧时光的暖色调。接着,添加一些噪点和轻微模糊效果,模仿老照片的纹理。
还可以使用曲线工具进一步调整光线和对比度,使照片看起来更具有历史感。最后,利用Photoshop内置的滤镜或第三方滤镜,如怀旧、棕褐色调等,给照片添加最后的复古触感。通过这些步骤,可以将现代私房照片转换成具有复古美感的作品。
ps调复古风格私房照方法步骤
效果对比:
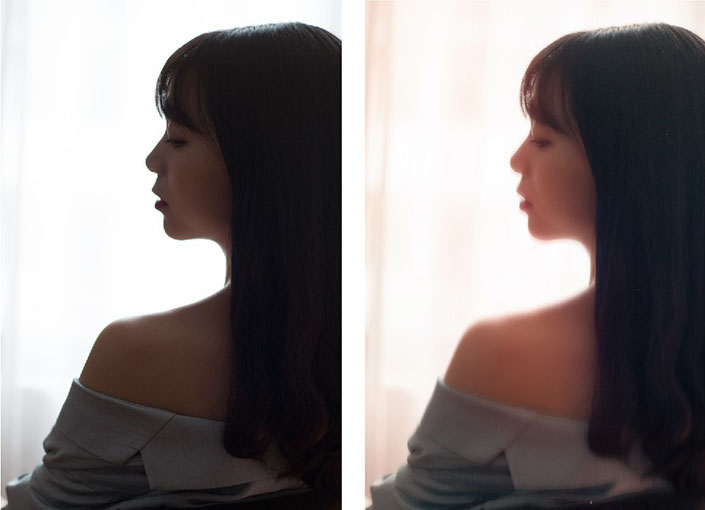
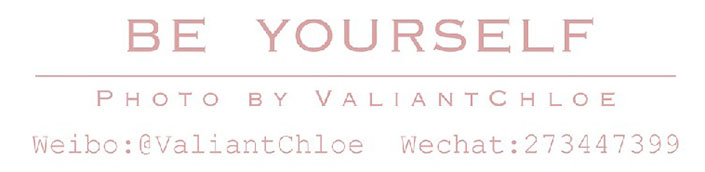
练习素材:http:///photoshop/sucai/2016/b853678.html
Alien Skin Exposure7:http:///photoshop/sucai/2015/s667134.html
步骤:
1、LR里调基本的光影明暗和色调曲线
2、PS里使用应用图像来增加皮肤的复古黄
3、使用动感模糊和蒙版打造局部柔幻效果
4、使用插件【Alien Skin Exposure7】来增强复古的感觉
拍摄时是阴天,房间里头有一个大窗户,采光也算不错,但是光比会非常大。从原片也能看到窗户那边的高光区过亮,人物背光的皮肤过暗。这一组照片我想要的效果是复古柔和的感觉,对比不能太强烈,所以先在Lightroom里调整光影明暗。
色温和色调都没修改过,原始数据。原片稍微欠曝,所以曝光度+0.6.
窗户一点细节都没有,所以通过降高光拉回来,人物背光显得过暗,通过阴影+10补一下光,同理,黑色色阶也+7补光。
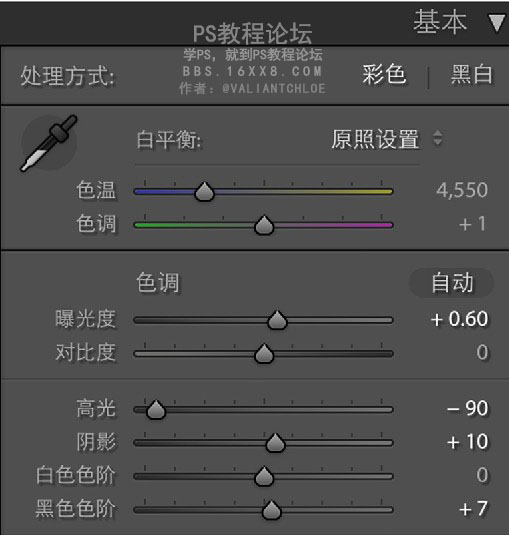
想要画面更加柔和,可以通过减清晰度,这里-12。
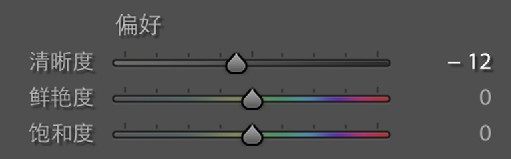
效果如下:

因为想要复古的色调,更确切地说是想要偏红和偏黄的照片,这都是前期都已经想好的了,后期就是根据前期的想法来执行。
所以思路很重要,了解色彩的原理同样重要。下面放的这张图就是色彩原理图。
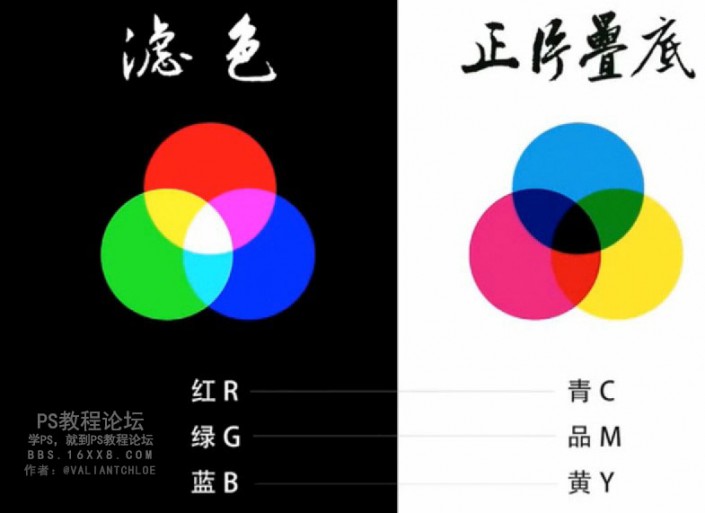
<点图片看大图>
想要偏红和偏黄的复古色,牵涉到的曲线是红、蓝,所以只调这两曲线即可。红色曲线的高光区往上拉,高光偏红,阴影区往下拉,阴影偏青,是一个正S型。
蓝色曲线的高光区往下拉,高光偏黄,阴影区往上拉,阴影偏蓝,是一个反S型。
这样的曲线既能高光区呈红黄,复古色有了,然后阴影区呈冷色调,跟高光区有了冷暖对比,画面颜色更加丰富。
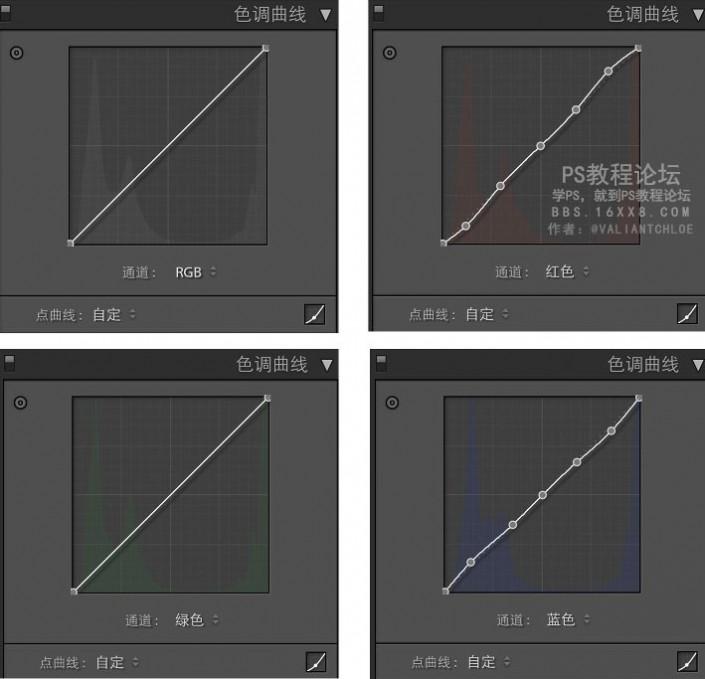
<点图片看大图>
效果如下,LR就做到这一步,其他都没动,然后进入PS再调节。

PS打开LR调好后的图片,CTRL+J复制一个图层。
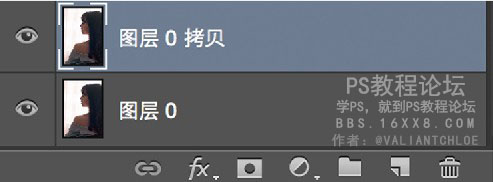
打开新拷贝图层的通道,只选择蓝通道。
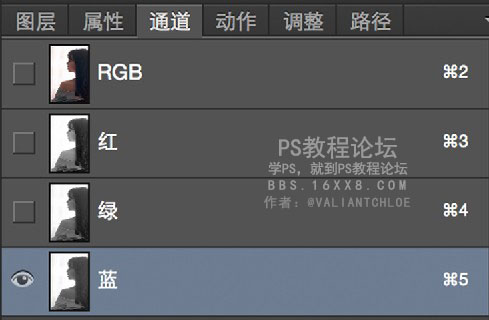
选中蓝通道,打开图像下的应用图像。
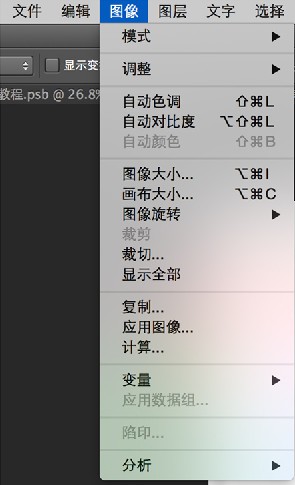
选择反相,混合模式为正片叠底,其他不用更改。
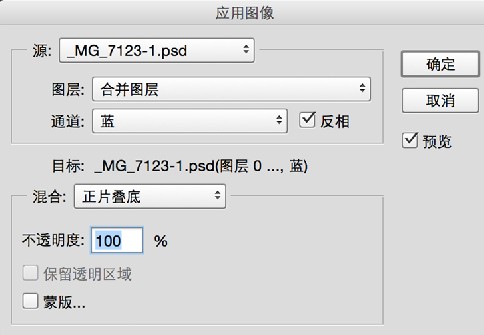
回到通道,点击RGB,这时候图像呈黄色。
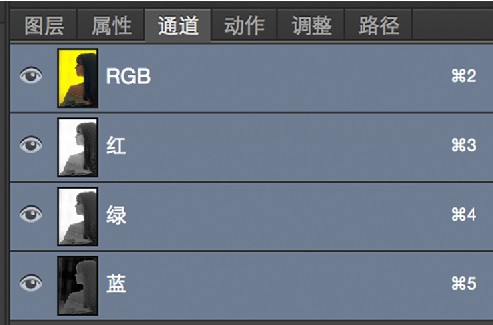
回到图层,对混合模式做更改,叠加和柔光我会依情况而定,哪个好看选哪个,这里选择柔光,还需要把不透明度的数值调低,这里是20%适合。
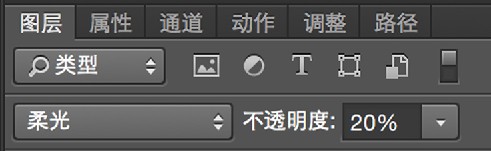
效果如下。这一步是增强人物皮肤的复古黄。

想要人物皮肤轮廓处呈现很柔幻的效果,就打算使用动感模糊加蒙版来实现,先盖印图层(CTRL+ALT+SHIFT+E),滤镜~模糊~动感模糊,数值设置如下图,根据自己需要自行调整。
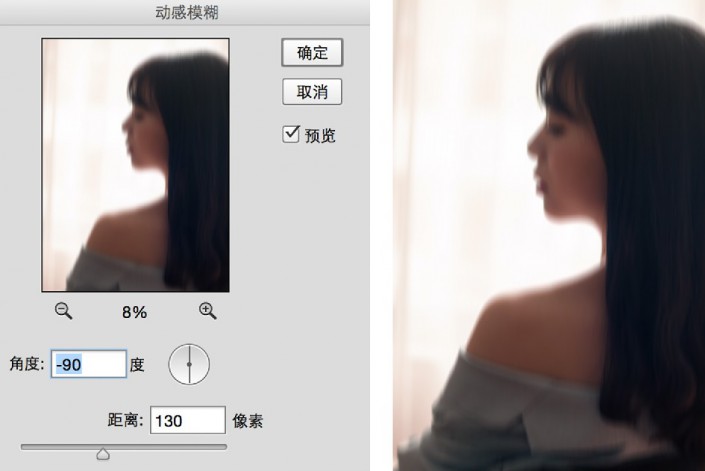
<点图片看大图>
给图层添加一个蒙版,使用渐变工具,把渐变条设置成两头黑中间白,然后在图层上大概沿着对角线拉过去,这样就能实现中间最亮处和那里的皮肤轮廓错位不实的感觉。
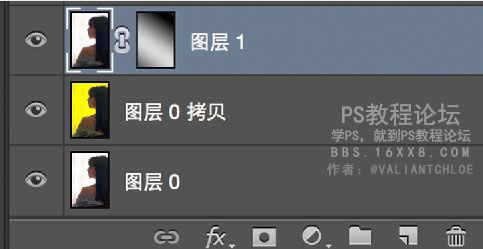
效果如下(这一步及以下都是个人喜好)

这一步是增加个性化的,用到插件【Alien Skin Exposure7】,这个插件很值得下载,里面有超多对于胶片的模拟,喜欢的朋友可以百度下载。
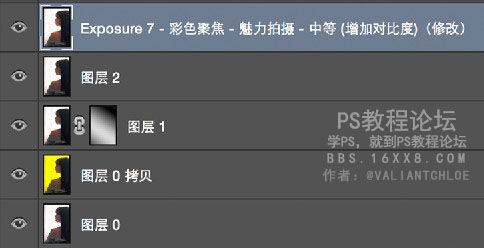
这次我用到的是彩色聚焦下的魅力拍摄中等(增加对比度),选择滤镜后可以选择滤镜作用的整体强度,底下还有很多选项可以个性化更改。

我添加了一个红色的灯光效果,方向、缩放、不透明度都可以自己调,这都是为了文艺复古感觉做服务的。

最终效果。















