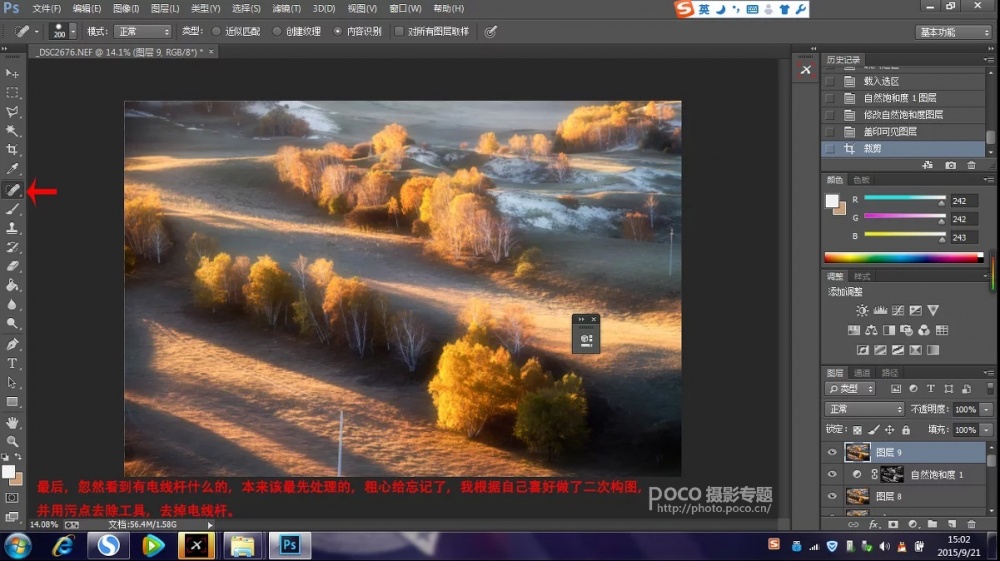在 Photoshop 中制作油画梦幻效果,首先要选择一张具有丰富色彩和合适细节的照片,以便更好地展现油画的质感。打开照片后,首先进行基本的色彩和对比度调整,确保照片的视觉效果鲜明且平衡。接着,利用“滤镜”中的“油画”效果,调整笔刷细节、清晰度和光泽度参数,使照片呈现出典型的油画笔触和质感。
还可以适当使用“高斯模糊”或“表面模糊”工具,增加梦幻般的柔和效果,使画面看起来更加光滑和梦幻。根据需要,还可以调整“色相/饱和度”或“曲线”,以进一步优化色彩效果,增强画面的艺术气氛。通过这些步骤,可以将普通照片转化为具有油画风格和梦幻感的艺术作品。
ps油画梦幻效果图调色方法步骤
我们首先来看看处理前和处理后的照片对比:
效果图:

原图:

看完效果之后,就来进入后期教程吧!
第一步:原图在ACR打开,经过分析为曝光欠缺,并且灰蒙蒙的,所以要做曝光清晰度和对比度等调整
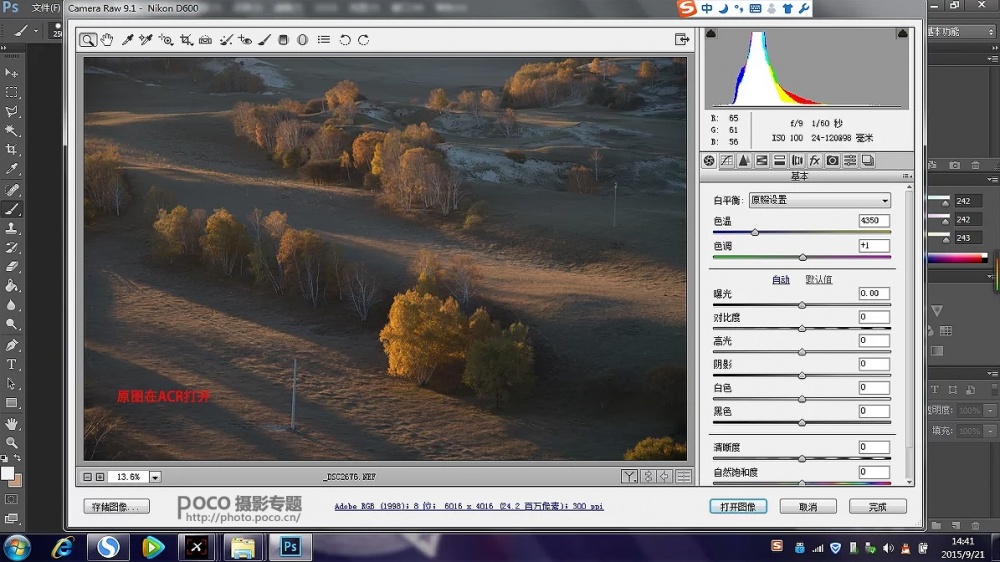
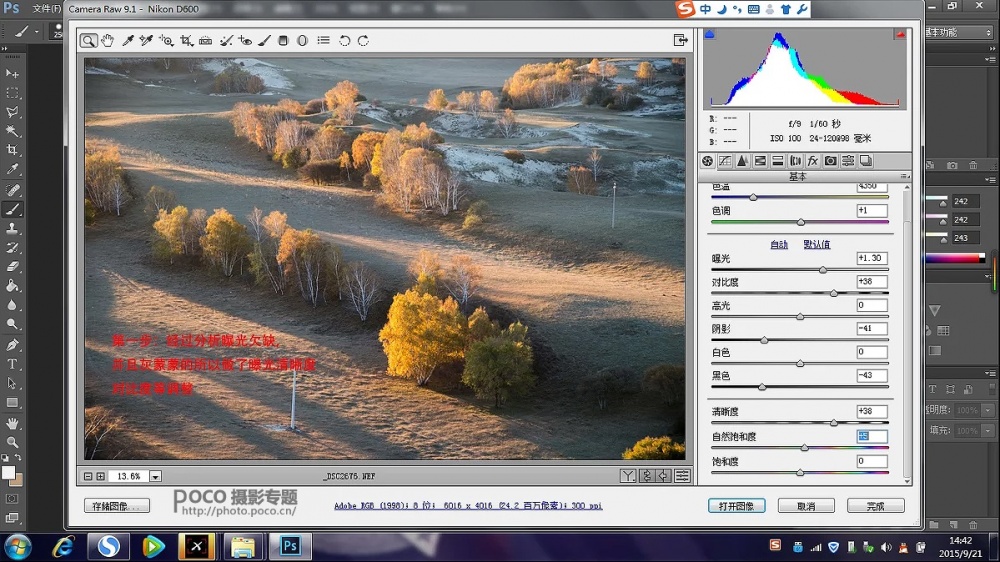
第二步:用StarsTail建立亮度蒙版。利于对不同明暗区域做精细调整
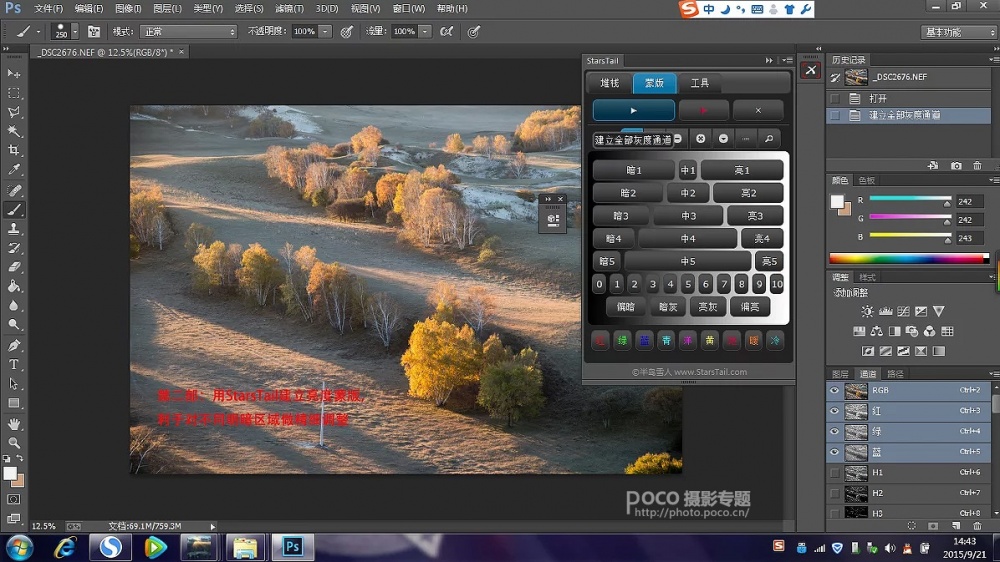
第三步:按住ctrl+方框内的通道中灰度进行选取,目的是做对比度调节。(中灰度即去掉较亮和较暗部分,中间灰的区域)
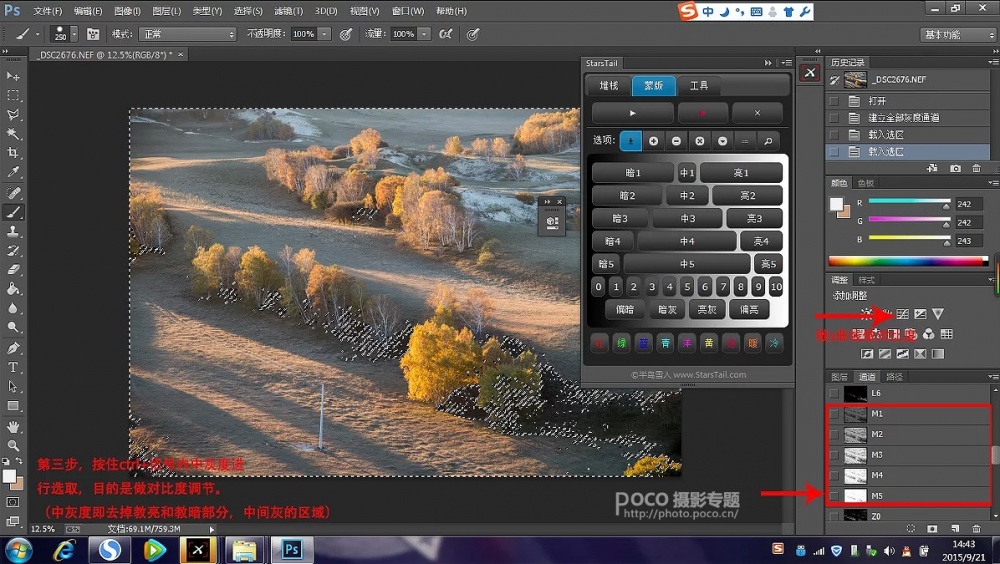
第四步:利用插件做天光镜,增加光感,参数根据实际情况和要求自己把握。
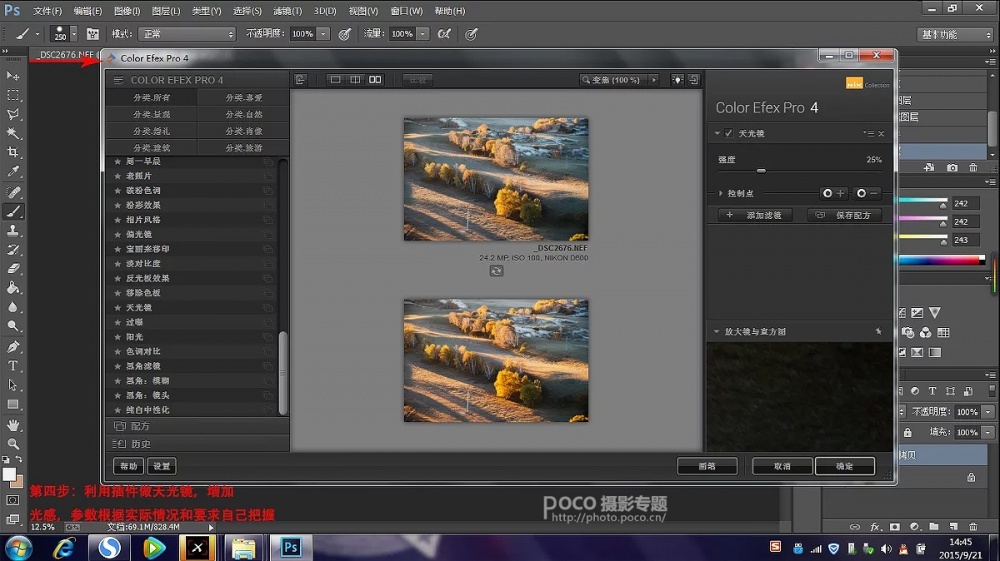
第五步:冷暖的对比,因为之前天光镜的作用整个调子偏暖,所以我在阴影,暗部加冷色调。
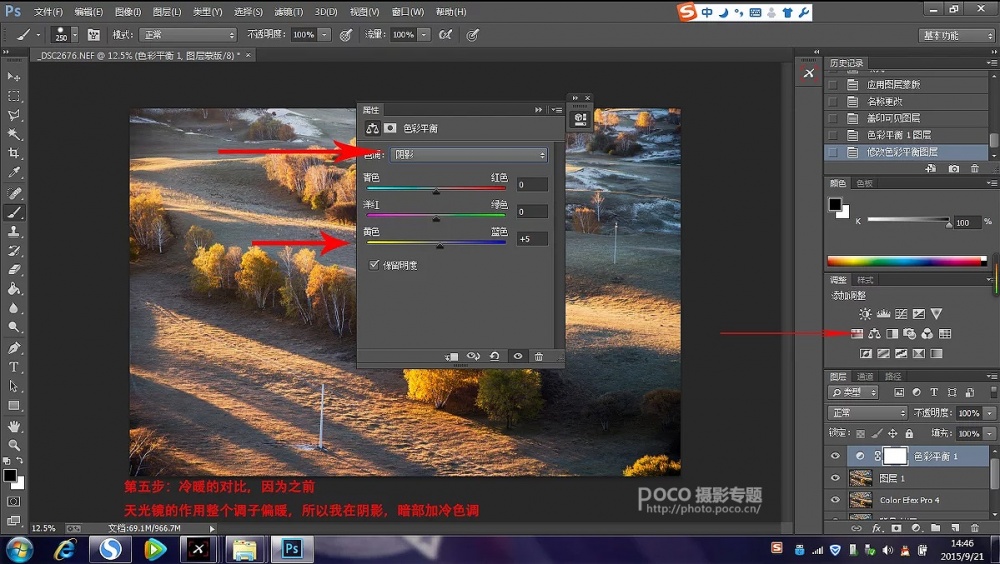
第六步:做梦幻的感觉,用到插件中古典柔焦,参数还是根据具体情况来调节。
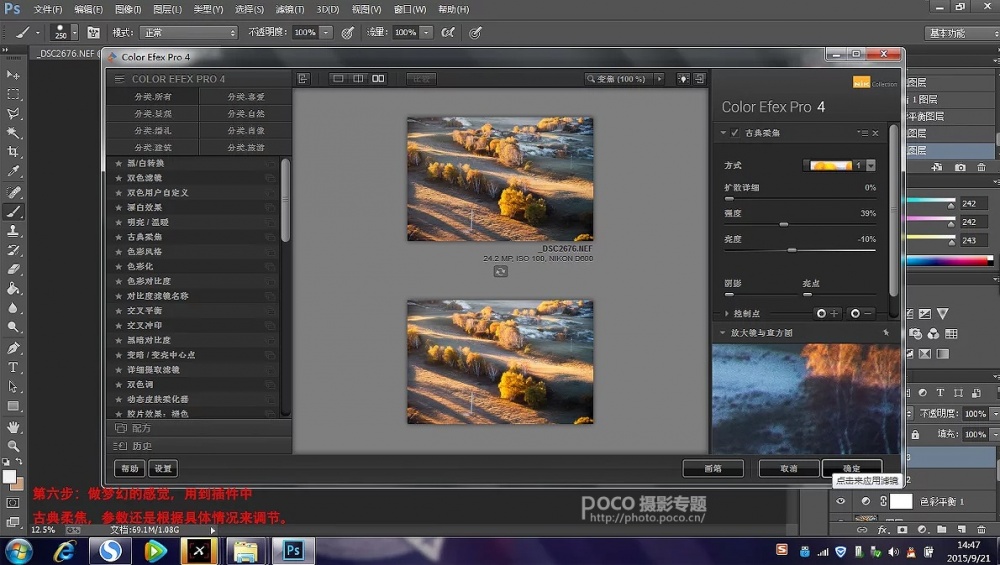
第七步:用过天光镜和古典柔焦之后整个画面会偏亮,此时,对阴影部分进行调节,让其暗一些,还是用到亮度蒙版进行选取,然后曲线调节
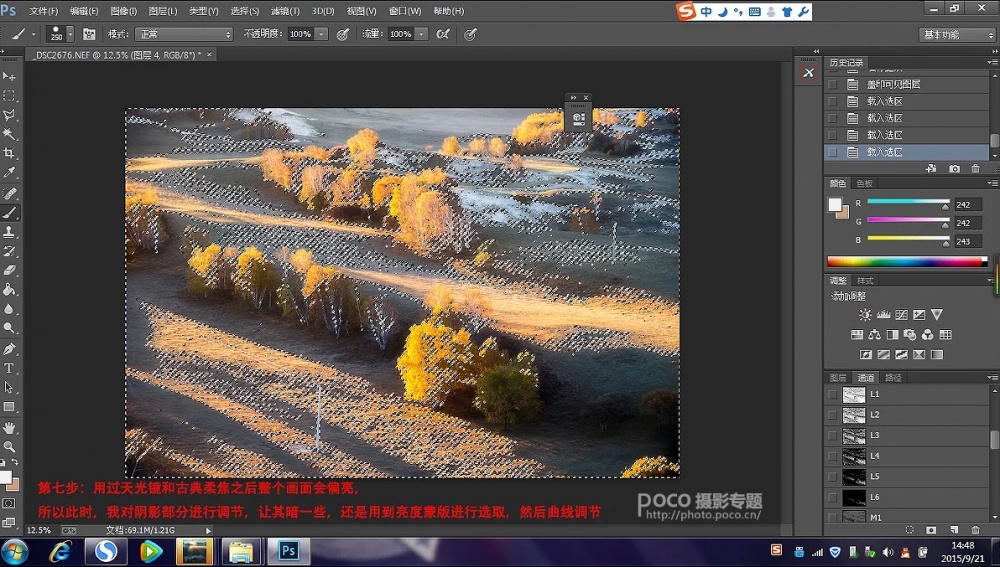
第八步:对阴影部分的压缩
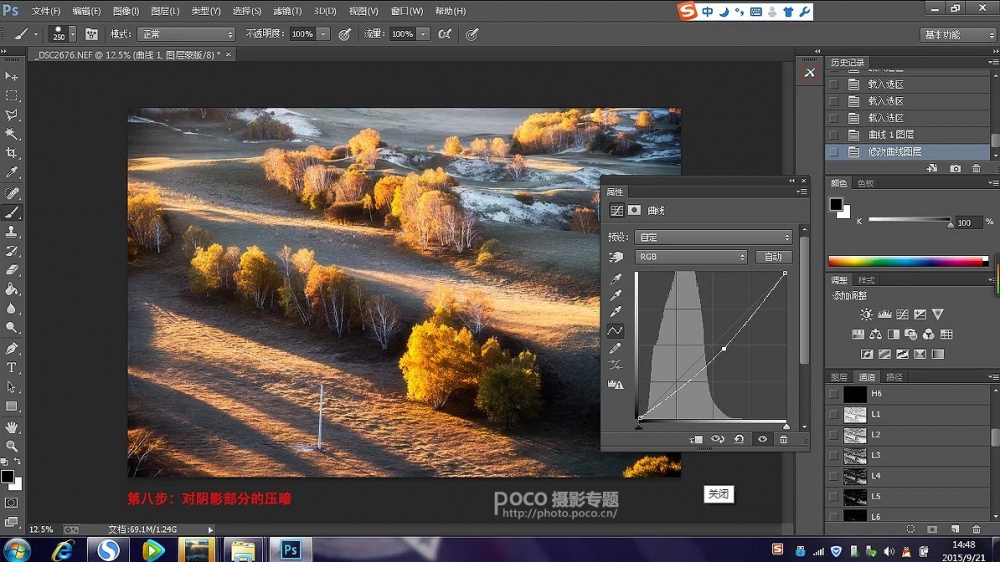
第九步:这是关键的一步,打造油画风。滤镜——其他——高反差保留。参数选择大一点
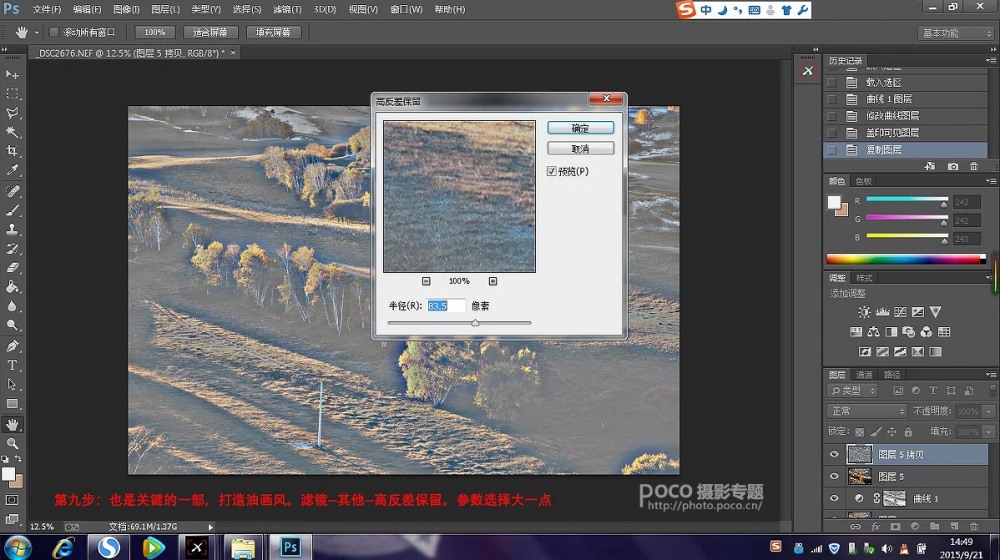
第十步:叠加方式选择柔光
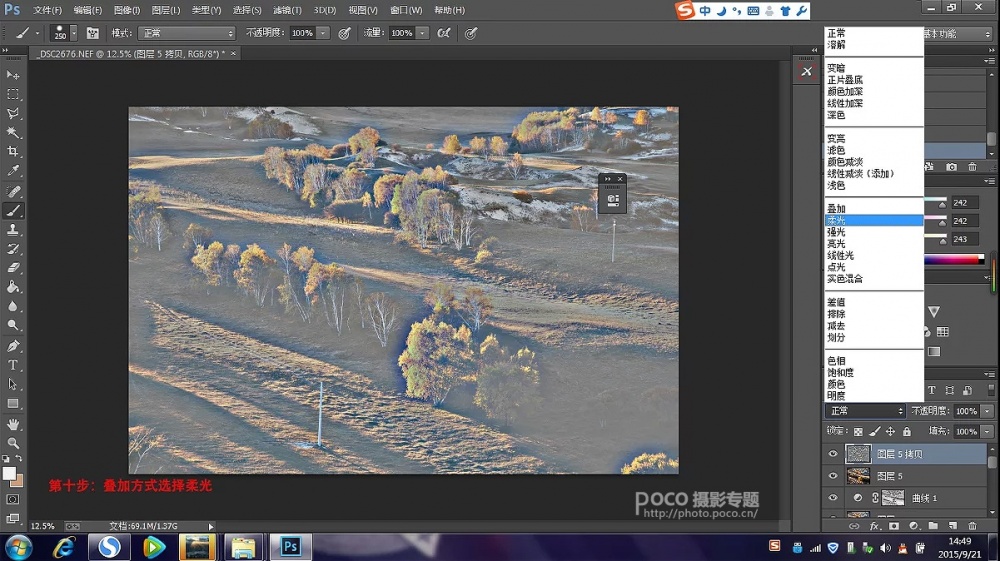
第十一步:ctrl+I 反向,根据实际情况调节不透明度
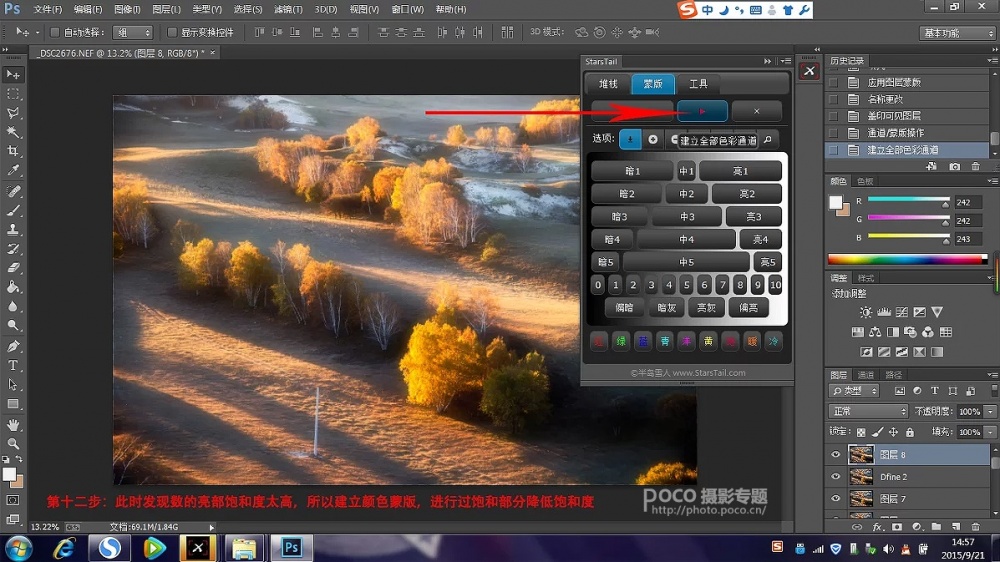
第十二步:这时发现树的亮度和饱和度太高,所以建立颜色蒙版,把饱和度过高的部分饱和度降低
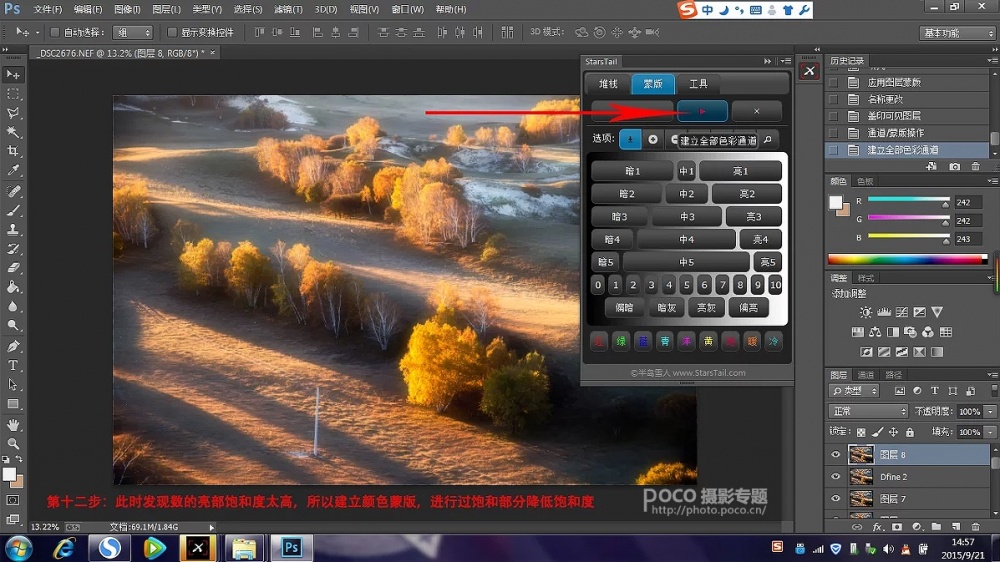
第十三步:ctrl+颜色蒙版进行选取
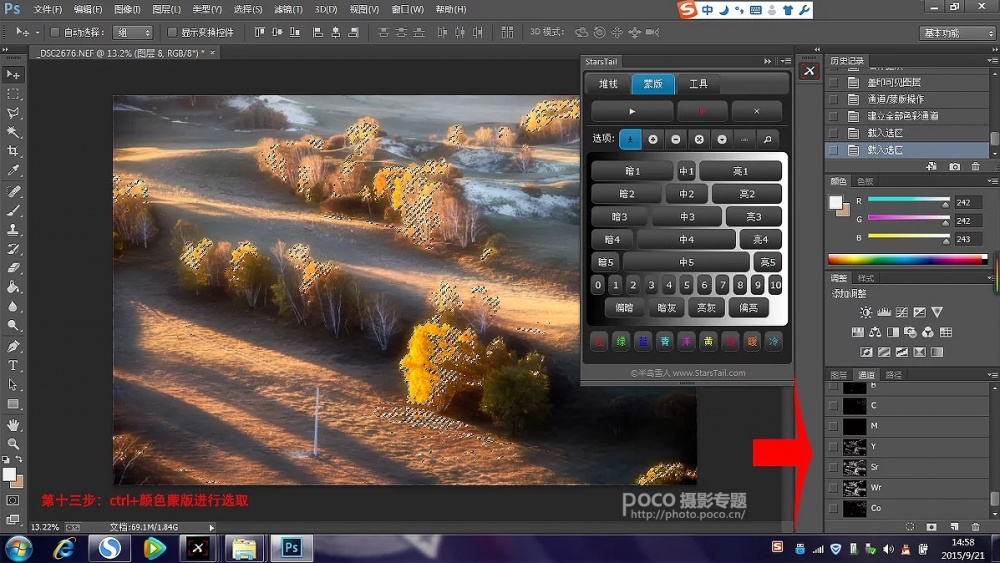
第十四步:选择选区之后用自然饱和度里面降低饱和度
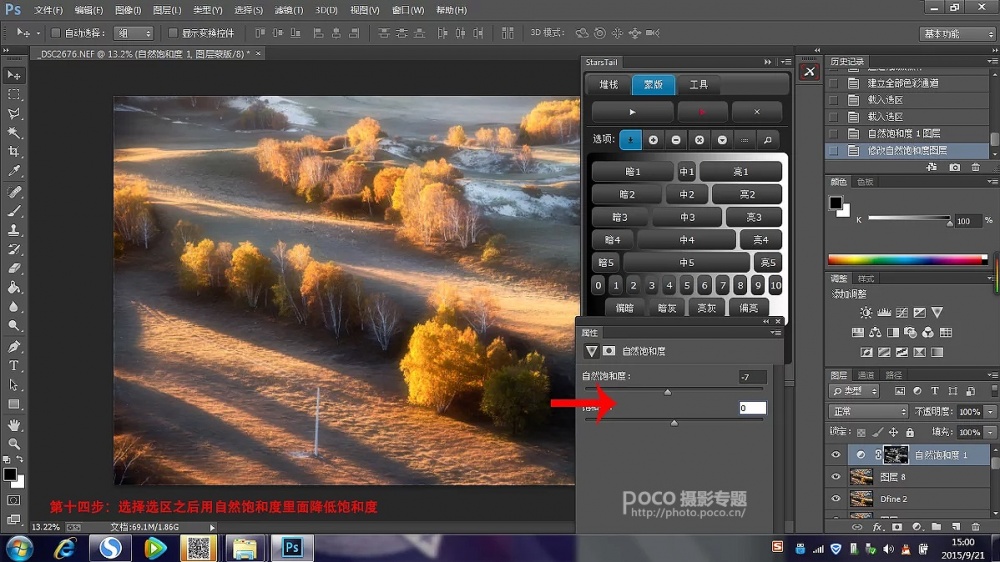
第十五步:降噪处理,此步骤可以省略,因为在高反差保留、反向时候,实际是做了模糊处理,基本已无噪点,此处不做锐化处理,因为本身就想要虚化、朦胧的油画效果
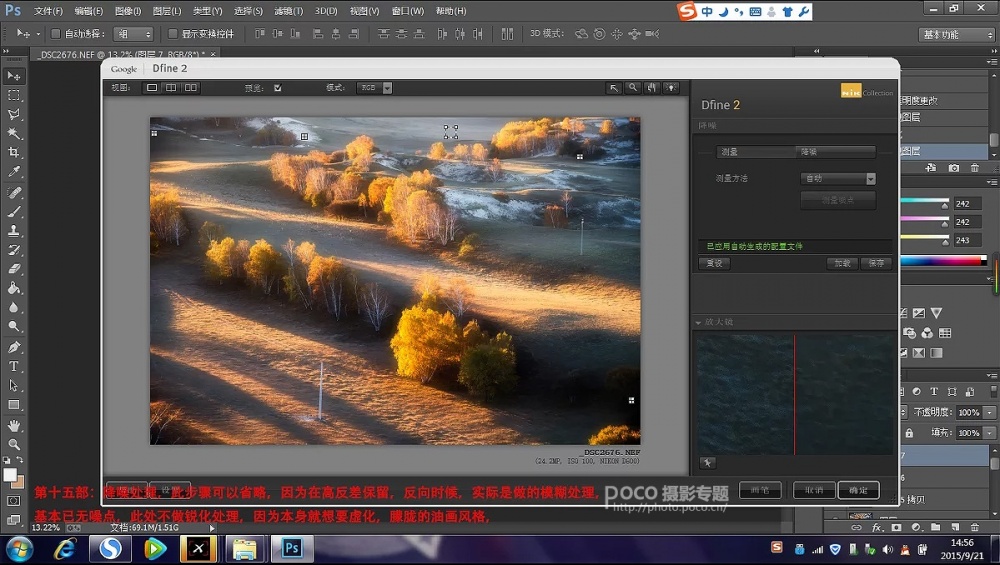
最后,忽然发现图片中电线杆,本来应该最先处理,个人根据自己喜好做了二次构图,并用污点去除工具,去掉电线杠