在 Photoshop 中制作暗系蓝色调的效果图,首先要聚焦于色彩的深沉与神秘感。选取一张构图简洁、光线均匀的照片为基础。开始时,通过“调整层”里的“曲线”功能,降低亮度,增强暗部细节,营造出更加深邃的视觉效果。接着,使用“色相/饱和度”调整层来降低除蓝色以外的其他颜色的饱和度,使得蓝色调更加突出。
还可以通过“色彩平衡”调整层增强蓝色和青色的比重,为图像增添寒冷、神秘的氛围。最后,可以适当添加一些暗部对比度,以突出暗系的效果。通过这些步骤的精心调整,就能打造出一幅充满暗系蓝色调的艺术效果图。
ps调出暗系蓝色调效果图方法步骤
最终效果

原图

1、打开素材图片,创建色相/饱和度调整图层,对全图、红、黄、绿进行调整,参数设置如图1 - 4,效果如图5。这一步快速把图片主色转为青蓝色。
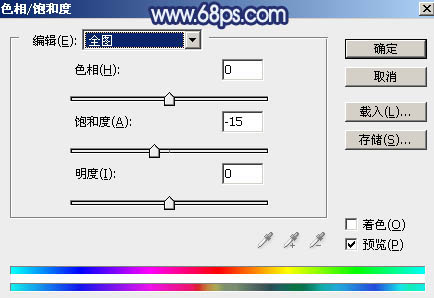
<图1>
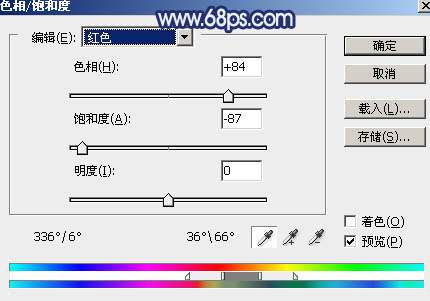
<图2>
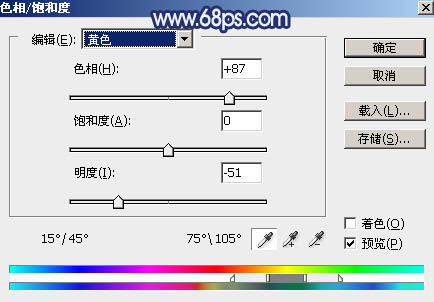
<图3>
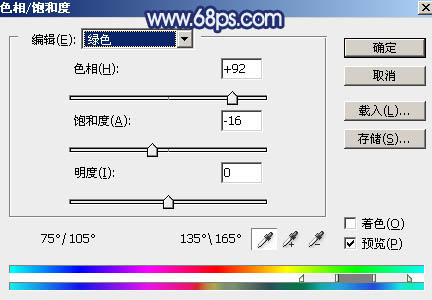
<图4>

<图5>
2、创建曲线调整图层,对绿,蓝通道进行调整,参数设置如图6,7,效果如图8。这一步给图片暗部增加蓝紫色。
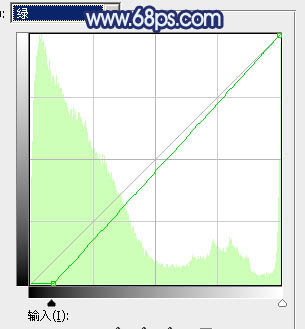
<图6>
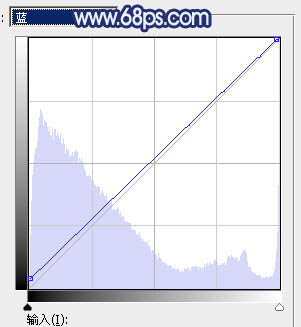
<图7>

<图8>
3、按Ctrl + Alt + 2 调出高光选区,按Ctrl + Shift + I 反选得到暗部选区,然后创建曲线调整图层,对RGB,蓝色通道进行调整,参数设置如图9,效果如图10。这一步增加暗部明暗对比,同时增加蓝色。
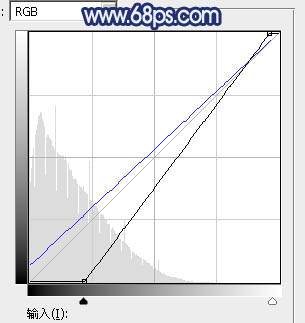
<图9>

<图10>
4、创建纯色调整图层,颜色设置为暗蓝色:#1C092C,确定后把蒙版填充黑色,用白色画笔把底部要加深的部分擦出来,效果如下图。

<图11>
5、按Ctrl + Alt + 2 调出高光选区,新建一个图层填充淡蓝色:#8197BE,确定后把混合模式改为“正片叠底”,不透明度改为:50%。按住Alt键添加图层蒙版,用白色画笔把泛白的部分擦出来,如下图。

<图12>
6、新建一个图层,按Ctrl + Alt + Shift + E 盖印图层。再按Ctrl + Alt + 2 调出高光选区,然后按Ctrl + J 把选区部分的图像复制到新的图层,混合模式改为“颜色减淡”,不透明度改为:50%。
按住Alt键添加图层蒙版,用白色画笔把需要变亮的部分擦出来,效果如下图。

<图13>
7、创建曲线调整图层,把暗部加深,确定后把蒙版填充黑色,再用白色画笔把底部及底部边角部分擦出来,效果如图15。这一步把底部区域加深。
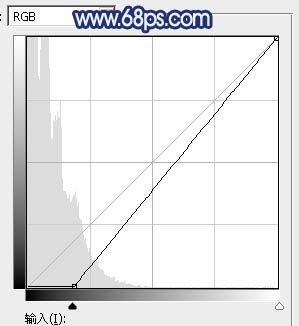
<图14>

<图15>
8、新建一个图层,按字母键“D”把前,背景颜色恢复到默认的黑白,然后选择菜单:滤镜 > 渲染 > 云彩,确定后把混合模式改为“滤色”,不透明度改为:40%。
按住Alt键添加图层蒙版,用白色画笔把高光区域擦出来,效果如下图,这一步给图片增加梦幻效果。

<图16>
9、创建色彩平衡调整图层,对阴影,高光进行调整,参数设置如图17,18,确定后按Ctrl + Alt + G 创建剪切蒙版,效果如图19。这一步微调云彩颜色。
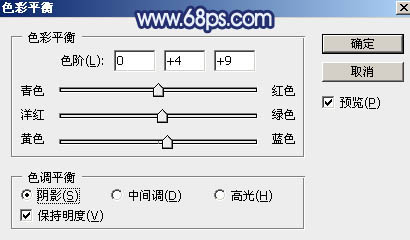
<图17>
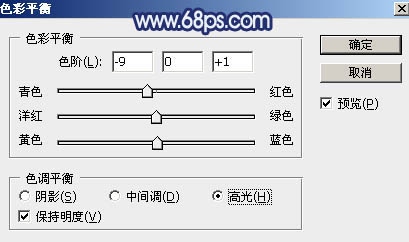
<图18>

<图19>
10、新建一个图层,盖印图层。选择菜单:滤镜 > 模糊 > 动感模糊,角度设置为-40度,距离设置为160,确定后把混合模式改为“柔光”,不透明度改为:50%,如下图。

<图20>
11、用套索工具把高光选区部分选取出来,羽化60个像素后按Ctrl + J 复制到新的图层,混合模式改为“滤色”,不透明度改为:100%,效果如下图。这一步给图片增加梦幻效果。

<图21>
12、把背景图层复制一层,按Ctrl + Shift + ] 置顶,进入通道面板,选择绿色通道,按Ctrl + A 全选,按Ctrl + C 复制,选择蓝色通道,按Ctrl + V 粘贴。点RGB通道返回图层面板。
按住Alt键添加图层蒙版,用白色画笔把人物脸部及肤色区域擦出来,如下图。

<图22>
13、创建可选颜色调整图层,对红色,中性色进行调整,参数设置如图23,24,确定后按Ctrl + Alt + G 创建剪切蒙版,效果如图25。这一步微调人物肤色。
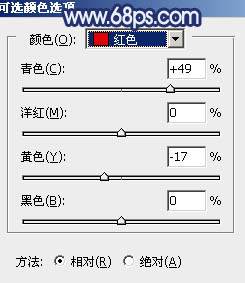
<图23>
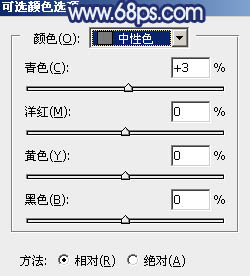
<图24>

<图25>
14、创建曲线调整图层,对RGB,蓝色通道进行调整,参数设置如图26,确定后同上的方法创建剪切蒙版,效果如图27。
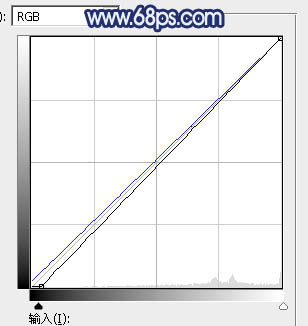
<图26>

<图27>
15、创建可选颜色调整图层,对蓝色,白色进行调整,参数及效果如下图。这一步微调图片中的蓝色及高光颜色。
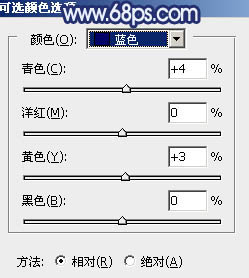
<图28>
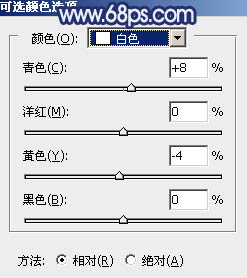
<图29>

<图30>
最后微调一下细节,加强一下局部明暗,完成最终效果。















