在 Photoshop 中制作徜徉在天空的星河效果图片,首先需要准备一张夜空的照片作为背景。选择一张星空清晰、暗部细节丰富的图片最为理想。打开照片后,首先通过调整“曲线”或“亮度/对比度”,让星星更明亮,夜空更深邃。接着,使用“滤镜”中的“光晕”效果,为星星增添光晕,营造出星光闪烁的效果。
然后,利用“图层混合模式”,添加并融合预先准备的银河或星云图片,制造出梦幻般的星河。此时可以调整图层的不透明度和色彩,以确保星河与夜空的自然融合。最后,通过“色阶”调整整体色调,增强图片的神秘感和深邃感,完成这幅徜徉在天空中的星河效果图片。
ps制作徜徉在天空的星河效果图片方法步骤

前期拍摄时,在水里加了蓝黑墨水和一些亮粉,想营造出闪亮的星河效果,可是原片中蓝色并不明显,光线偏暖,色彩很乱,照片看起来比较平淡。根据这些问题,后期主要是统一色调,增强质感和画面层次,强调“星河”效果。


第一步LR整体调色
在LR里面调出大概色调,注意尽量不要破坏画面质感,要做到增加画面层次。我喜欢让画面欠曝一点,这样在后面的PS里调色时,宽容度会更大。具体参数如下:
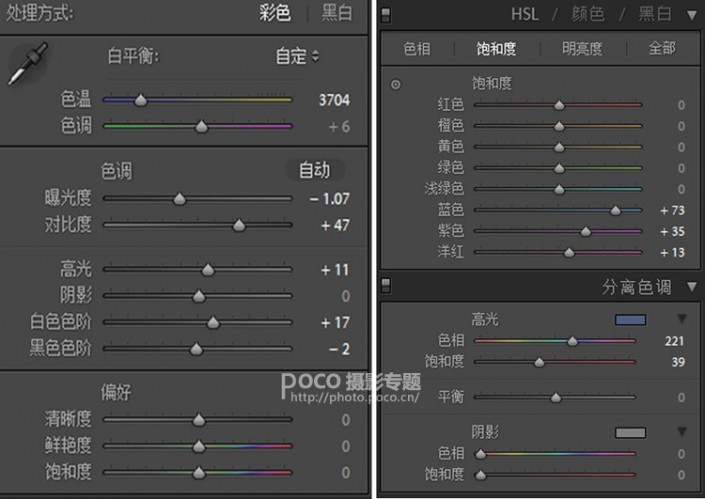

第二步PS磨皮液化
磨皮方法有很多种,我这里就不细说了。可以参考以下教程:
《重塑光影保留细节 高低频磨皮技法详解》
《教你运用工具和中性灰修出质感人像皮肤》
《人像皮肤修饰系统思路》


第三步提亮
首先,选择柔边画笔,将不透明度设为11%。
新建柔光图层,用白色画笔给画面局部提亮,主要提亮部分为水面和脸部的交界处,还有一些突出的部位,如下巴、手指、肩膀、锁骨等,这样做可以增加画面立体感。


提亮后画面立体感变强了很多。目前看来,色调比较统一,但蓝色饱和度太高,显得不高级,那接下来就是调色了。
第四步调色
1)先是进行可选颜色调整,主要调整画面的蓝色部分,和微调肤色。调整参数如下:

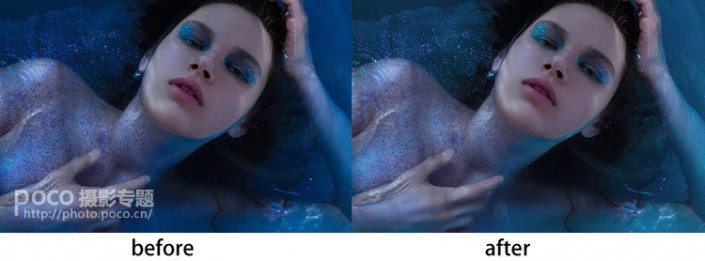
2)新建柔光图层,命名为“蓝色”,用粉蓝色和紫色的柔光笔刷,调节到适合的透明度,给画面增加蓝色柔光效果。
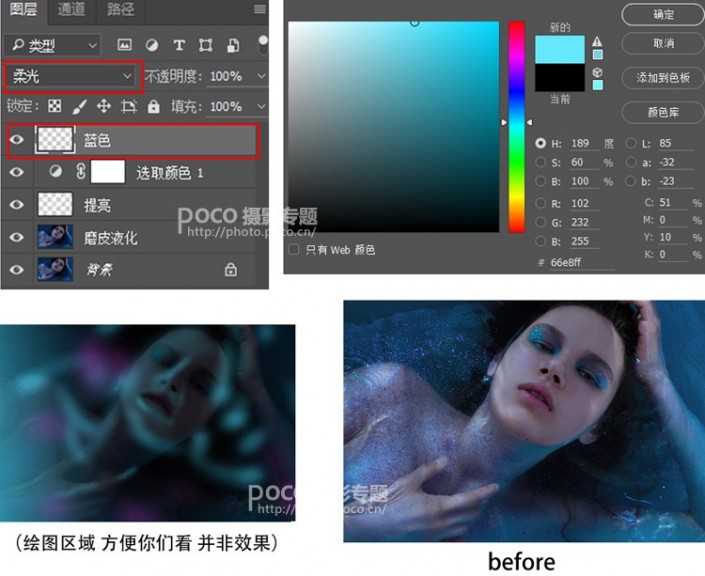
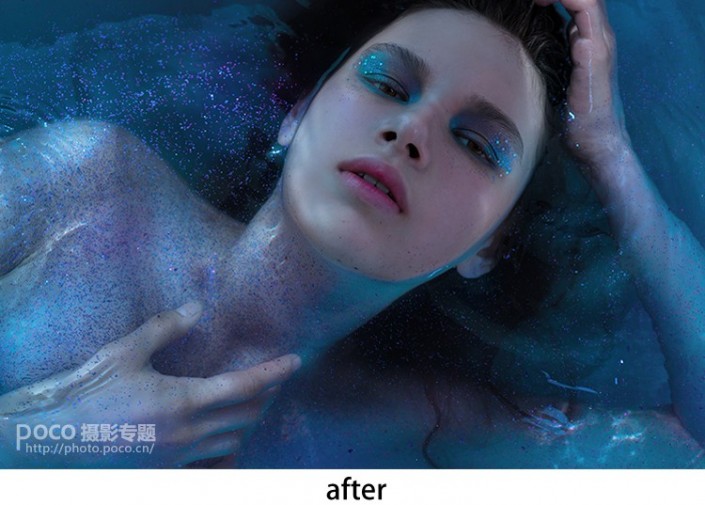
是不是变得梦幻多了~
3)调整色彩平衡,参数如下:

4)再次进行可选颜色调整,参数如下:


好了,颜色调到这里已经有莹莹发光的效果了,接下来,再对整体做一些调整。
第五步调整视觉重心
1)用曲线+蒙版,调整画面的局部明暗,提亮人物面部及身体,压暗周围水里的区域,让视觉重心不被背景所分散。


2)最后,执行滤镜-Camera Raw滤镜,调整以下参数,至此,就大功告成了。
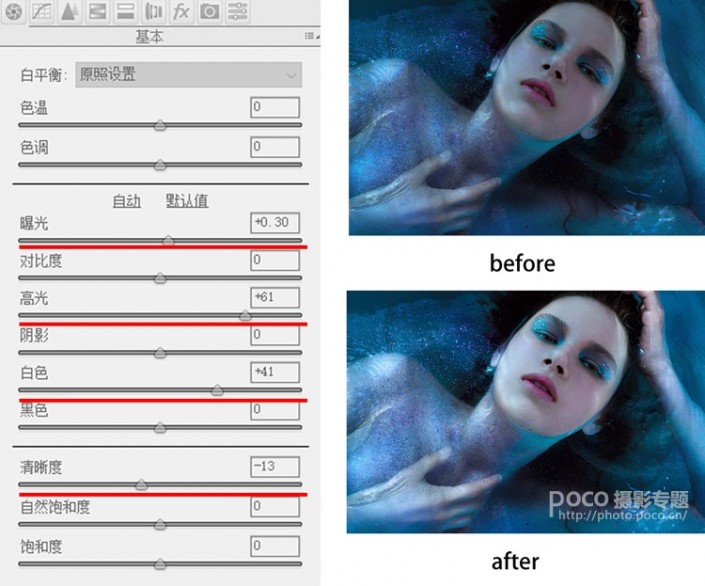
梦幻又不失贵气,高贵透着典雅,犹如徜徉在蓝色的星河里一般,赶紧来试一下吧。














