同时,适当调整肤色,保持其自然且充满活力。最后,通过增加对比度和清晰度,使图像更加清晰生动,以及应用柔焦效果,增添人像的柔和感觉。
ps调出暖黄金秋效果图方法步骤
前期思路:计划里是想拍金黄色的银杏,突出温暖的秋季主题。选择去的地方是都江堰市的灵岩寺,之前没有去踩过点(PS:如果小伙伴有条件一定要事先去踩点,不然会出现很多突发情况~)。到了目的地,发现银杏树叶很多还是青的,所以就只有想办法后期把树叶处理成金黄色的了。
拍摄时间在下午3点左右,大晴天,光线比较强。不过周围有很多树木,如果选到合适的地方,就可以有效避免大光比。

原片分析:
1、氛围感不够
2、植物色相跟想象中的不相符
3、不够通透

第一步:将RAW格式原片导入LR初调
1、调整白平衡
思路:因为需要的是温暖的秋季感觉,所以需要把色温提高。

白平衡我调整的幅度比较小,是为了之后的调整留些余地,这也可以根据自己的喜好稍微的拉高。

2、其他调整
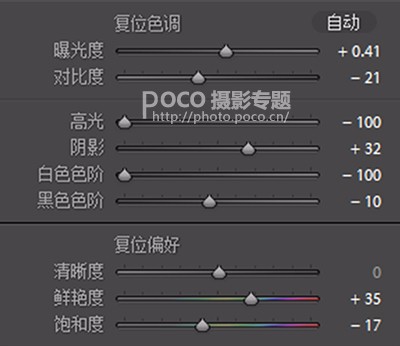
调整曝光度让画面亮一点,降低对比度让画面过度平缓一些,同样降低高光跟白色色阶恢复过亮区域的细节,压低一点黑色色阶,让画面不至于太灰。调整后如图:

第二步:调整曲线
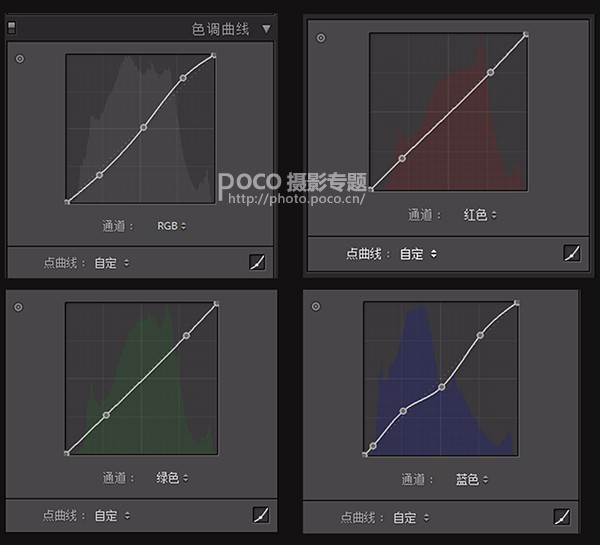
曲线由左下到右上分别代表暗部、中间调、高光。增加对比,使画面不会太灰,同时让画面更暖更亮。调整后如图:

第三步:调整色相、饱和、明亮度
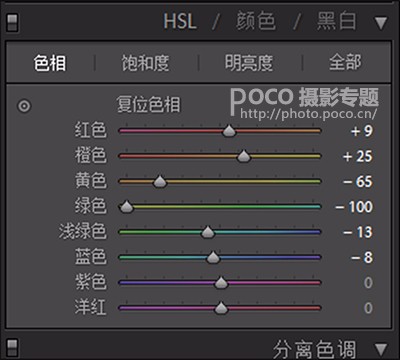
这里主要调整橙黄绿三色的色相,将植物变成金黄色,营造出秋季的氛围感。调整后如图:

如红圈里所示,肤色现在存在很大问题。可以通过之后的步骤将肤色拉回来。
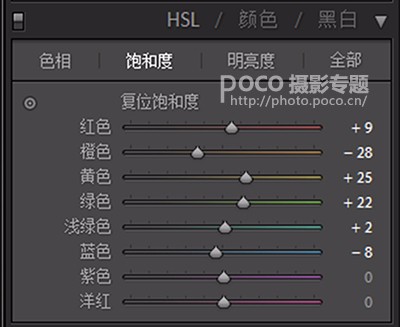
橙色主要控制肤色,降低饱和让肤色不那么黄,同时增加黄色绿色饱和,让植物更鲜艳。

拉高橙色提亮肤色,同时拉高其他颜色让画面看起更亮一点。(PS:参数只供参考,实际操作根据个人喜好而定)调整后如图:

调整完肤色还是蜡黄。我们需要在最后一步“相机校准”里面进行调整。
第四步:分离色调
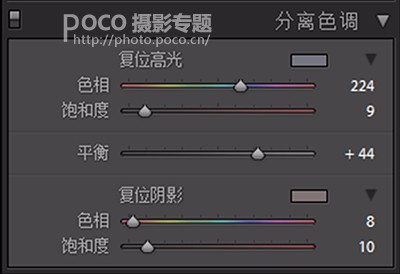
这个调整数值还是跟个人喜好有关,我喜欢高光用冷色,阴影用暖色。调整后如图变化不是很大:

第五步:相机校准
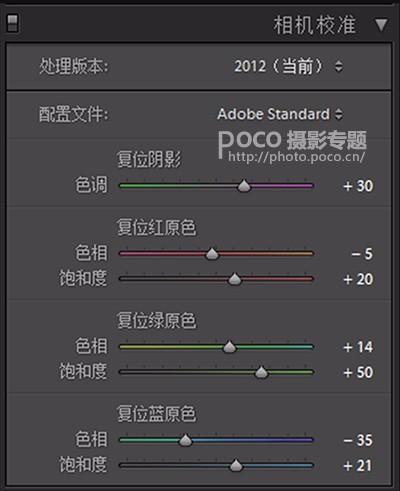
这一步主要是在保证植物色相不改变太多的情况下还原肤色。改变绿原色色相配合蓝原色,可将肤色拉回来。调整后如图:

LR出图效果
如果觉得肤色还是太黄的话,可以在PS里面使用可选颜色进行调整,或者使用快速选择工具圈出皮肤,拷贝后在Camera Raw 滤镜内调整橙色色相、饱和度跟明亮度。
我在LR处理完色调后,导入PS还用了可选颜色跟渐变图层对照片氛围感进行了加强。不过LR里面调整完已经可以打造出金色秋季的感觉了。















