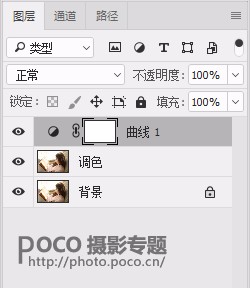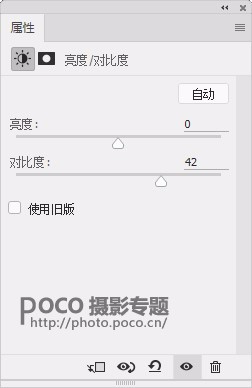在Photoshop中调整清新的外景人像效果,首先选取一张户外拍摄的人像照片,最好是在自然光线下拍摄的。打开照片后,关键在于通过调整曝光和色彩来增强照片的清新感。首先调整曝光和亮度,确保画面明亮且不过曝。接着使用色调/饱和度工具,轻微增加绿色和蓝色调的饱和度,这样可以让背景中的自然元素更加生动。
同时,轻微调整肤色,保持自然而不失活力。为了进一步提升清新感,可以适当增加照片的对比度和清晰度,使画面看起来更加鲜明和生动。此外,还可以使用柔焦或高光效果,为人像增添柔和的观感。
ps调出清新的外景人像效果方法步骤
(1)在photoshop中打开要调整的照片,在"图层"窗口的下面找到"创建新的填充或调整图层"按钮,单击鼠标左键打开选项栏,找到"可选颜色"选项,在颜色中选择"黄色",调整"黄色"的数值。继续点击"创建新的填充或调整图层"按钮,单击鼠标左键打开选项栏,找到"亮度/对比度"选项,调整"亮度/对比度"数值。

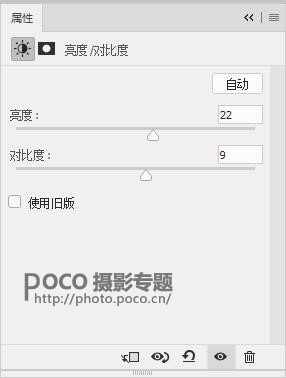

(2)按快捷键Ctrl+Shift+N 新建图层,命名为"调色",在模式选项里选"柔光",将"不透明度"调整为50,勾选下面"填充柔光中性色",然后就在这个调色图层中进行下面的操作。
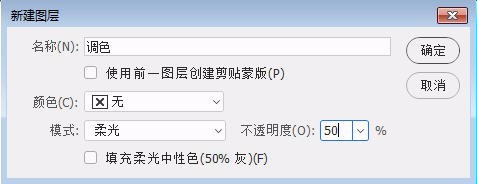
(3)在工具栏中选择"画笔工具",设置前景色为白色。在画笔选项里我们把"不透明度"和"流量"都设为20%,然后把画面细节部分进行反复提亮。提亮画面里的黄色和统一脸部和身体的颜色让画面更加透气。


(二)
填充柔光中性色让人物更立体
这张高调棚拍的人物照片,有时会让人物看起来没有立体感,这里我们用"填充柔光中性色"来给画面中的模特加一加面部的阴影,来塑造出低调的立体感。虽然力度不强,不是很明显,但是确实是一种细节感的提升。

调整之前

调整之后
(1)在Photoshop中打开要调整的照片,按快捷键Ctrl+Shift+N 新建图层,命名为"调色",在模式选项里选"柔光"。不透明度值调整为50%,勾选下面"填充柔光中性色",图层中会多层调色图层,我们在这个调色图层中进行下面的操作。
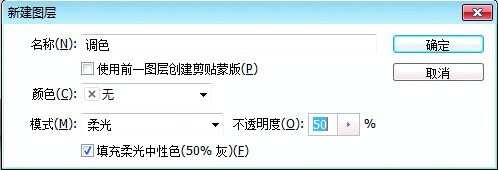
(2)在工具栏中选择"画笔工具",设置前景色为白色。在画笔选项里将"不透明度"和"流量"都设为20%,用画笔在照片上进行调色,粉色区域表示画笔画过的位置,可以看到调色后的照片效果。



(三)
打造清透的自然人像

调整之前

(1)在Photoshop中打开要调整的照片,在图层背景位置单击鼠标右键,在下拉菜单中找到"复制图层",打开"复制图层"窗口,命名为"调色"单击"确定",在图层窗口中会新增加"调色"图层,我们在"调色"窗口中进行调色操作。
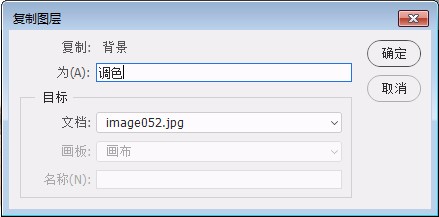
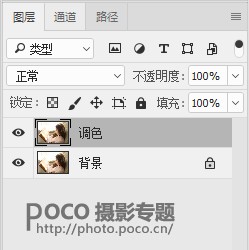
(2)在图层窗口的下面找到"创建新的填充或调整图层"按钮,单击鼠标左键打开选项栏,找到"曲线"选项,按住曲线线条向上拖拽,将照片整体提亮。
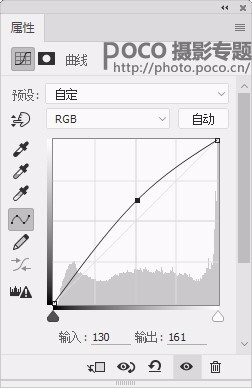

(3)调完曲线后照片整体提亮了,但是书的一些细节不明显,我们用蒙版和画笔画出书的部分。选择工具栏中的"画笔工具",在工具栏部分设置前景色为黑色,点击图层中曲线调色层后面的蒙版,在蒙版上操作。用画笔画出书的区域,完成这一步后我们要增加整体照片的对比度。在图层窗口的下面找到"创建新的填充或调整图层"按钮,单击鼠标左键打开选项栏,找到"亮度/对比度"选项,打开"亮度/对比度"窗口进行调整,增加对比度数值,通过蒙版的建立调整保留书的曝光,保留细节,让人物亮起来,其它画面亮的部分不过曝。