夏季蓝色小清新效果在Photoshop中的制作,是一种旨在捕捉夏日清新氛围的图像编辑技巧。这种效果通过加强蓝色调和提升照片的整体清爽感,营造出一种轻松愉悦的夏日风格。它适用于各种场合,从旅行摄影到日常生活记录,都能通过这种技术增添一抹清新蓝色调。
在本教程中,我们将介绍如何使用Photoshop的色彩调整工具,例如曲线、色阶和饱和度调整,以及如何恰当地使用滤镜和蒙版技术,来创造出独特的夏季蓝色小清新效果。
ps调出夏季蓝色小清新效果方法步骤
先看看效果图


首先,说一下拍摄时间以及器材。
这套片子,我只拍了半小时左右,夏天八月底,下午五点半左右来到天台,六点钟收工,也就是一天里阳光最柔和的半小时,这时候既能拍出阳光的感觉,又不至于光线太猛烈在脸上形成奇怪的光线。而在器材方面,我选用的是小龙炮(腾龙70-200 2.8 a001)作为镜头,长焦镜头能带来很好的虚化和压缩效果,能很好的把背景中参差不齐的楼房过渡掉,形成比较干净的画面。然后,就开始我们的后期分析吧。
首先,我们打开RAW源文件(在PS的ACR插件上),嗯,索尼的原片黄得发慌,这图要是给妹子看到了,肯定会被打死然后再也不能约拍了,所以,赶紧和西瓜兄学学调色是明智的选择。
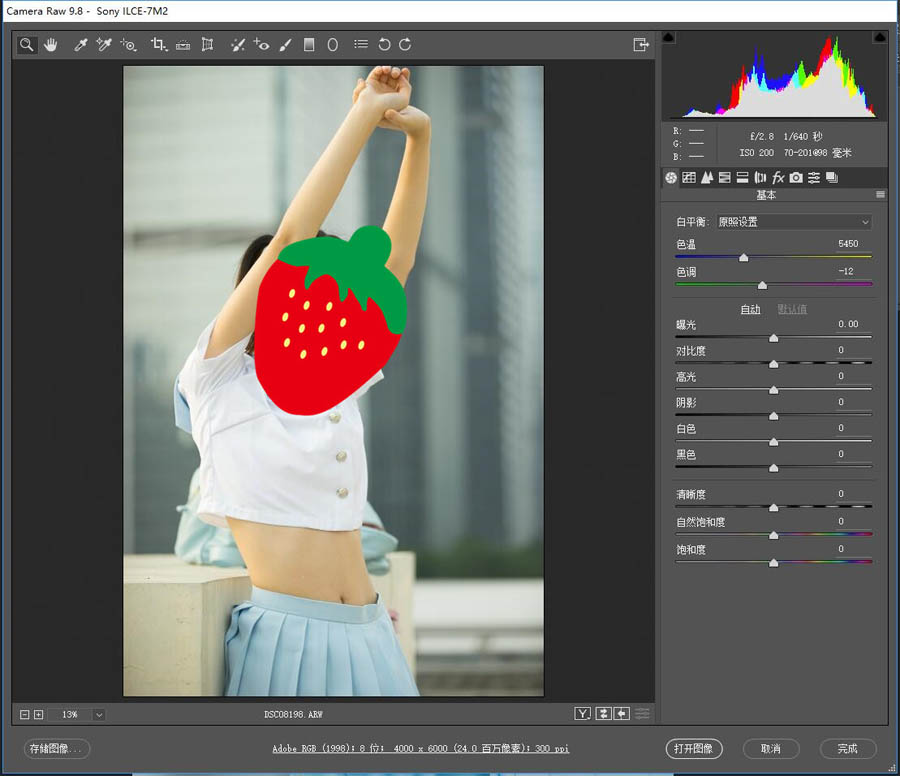
首先,我们要确定一下我们想要的最终效果。蓝色的背景,蓝色的制服,清凉感,我脑里首先就想到了一幅明亮的青蓝色的画面,那么,调色主要方向就来了,亮和蓝。那么,我们在曝光这一栏里面就可以有初步调整了
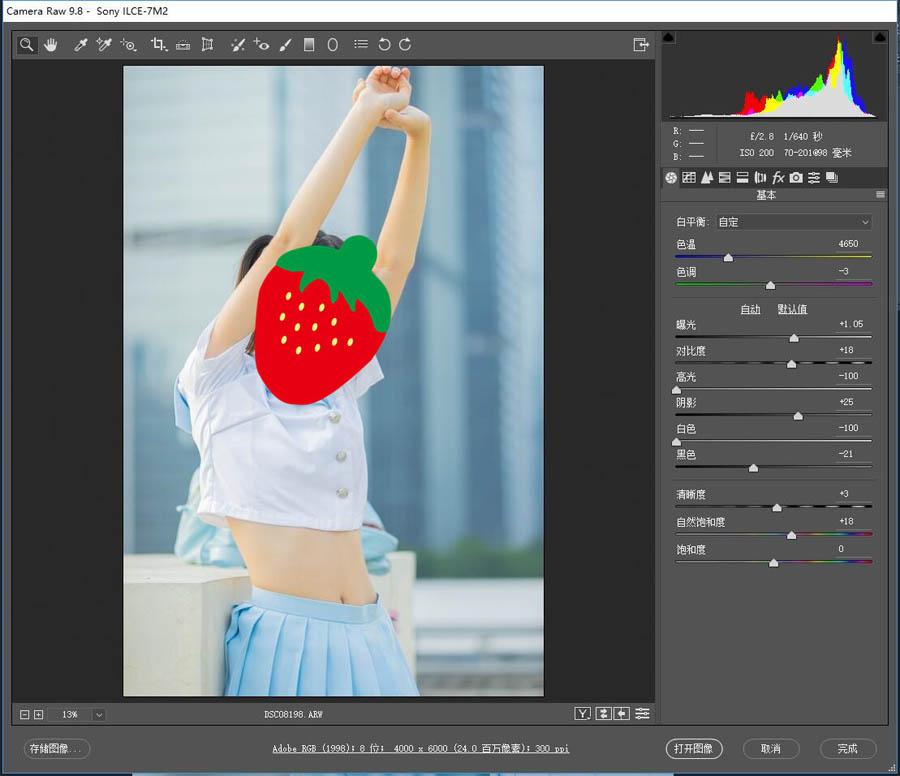
我们把色温稍微降低一些,让画面不那么黄,然后适当增加曝光和对比度,去除灰蒙蒙的感觉,降低高光和白色色阶是为了找回高光细节,阴影提高同理,而降低黑色这个是根据画面实际情况,把画面黑色部分加深一些让画面更“”实一些。这么下来,基本的调子也差不多了,就是画面青青蓝蓝亮亮的,一种清凉夏日的感觉。
曲线,就是日系万用的“S”型曲线了,提阴影压高光,进一步提取细节。至于RGB通道的曲线我就没去动了,这种比较自然清(tang)新(shui)的调子一般还用不上通道曲线。
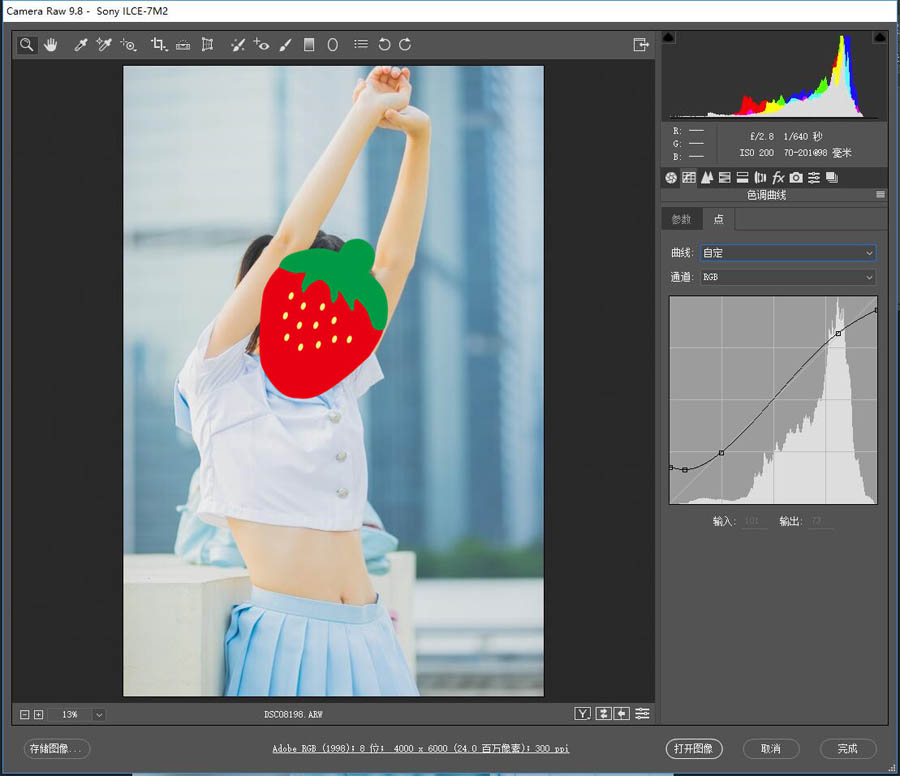
在HSL栏目里,其实这张图也没有多少需要大幅度改变的颜色,色相中我就只把橙色往左偏,为肤色加一点红润,浅绿色和蓝色往右,把画面中比重最大的青蓝色调偏冷些,其实也是为了再次修正一下。
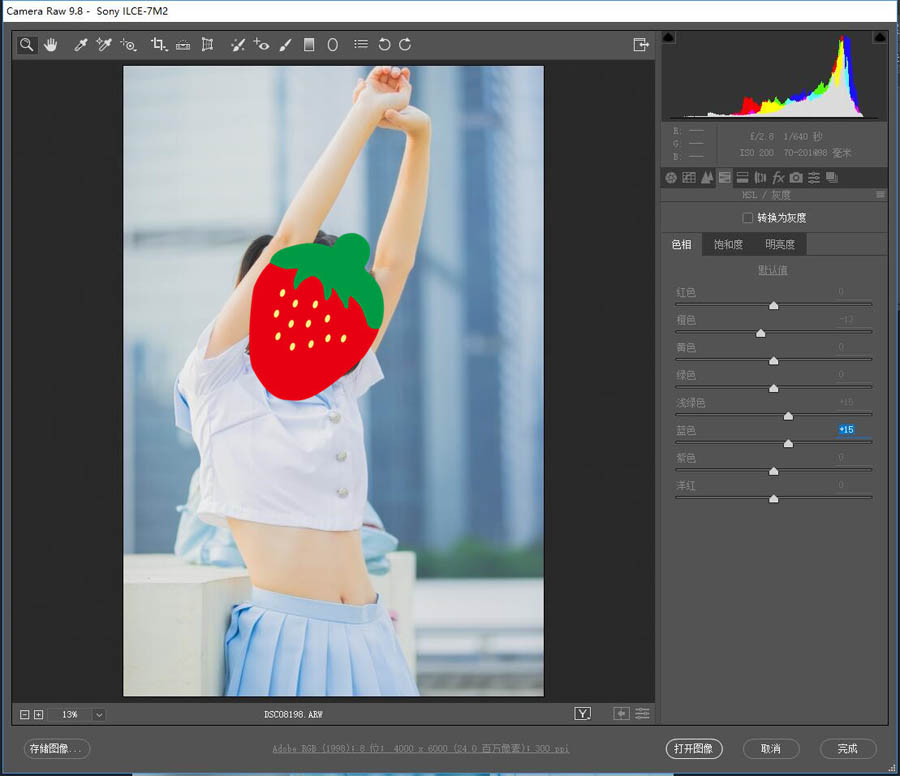
饱和度中就是减少了橙色饱和度,使肤色更白皙
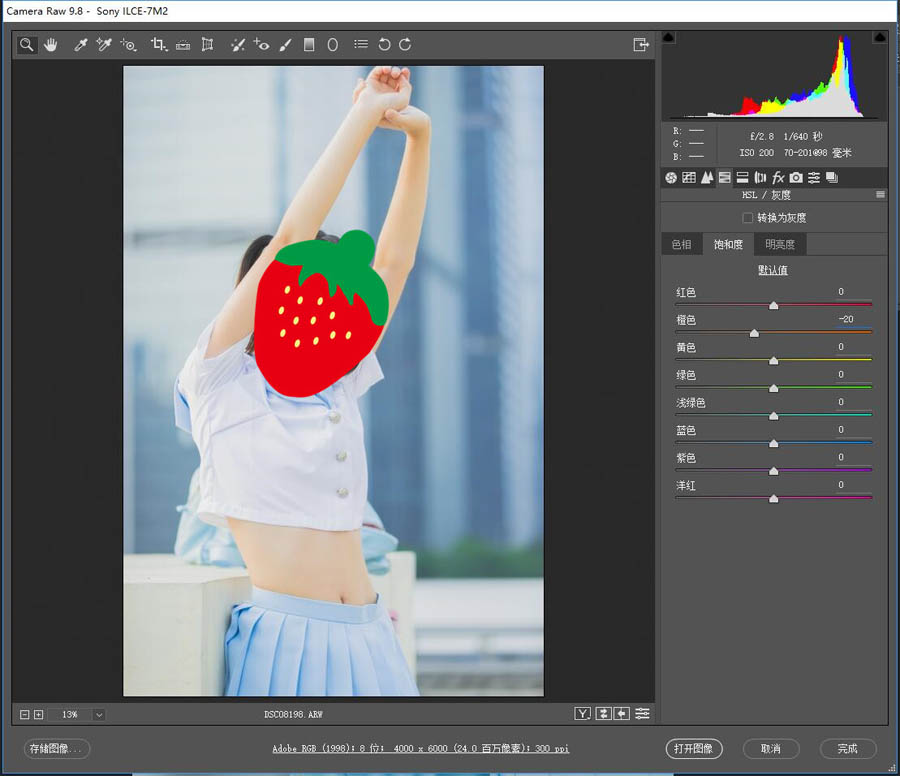
同样,我也用色彩平衡继续给画面添加青蓝色调,在高光部分加青和黄,阴影部分加了红和蓝,这样同样也是用了互补色使画面颜色更均衡以免往一个方向偏太多。

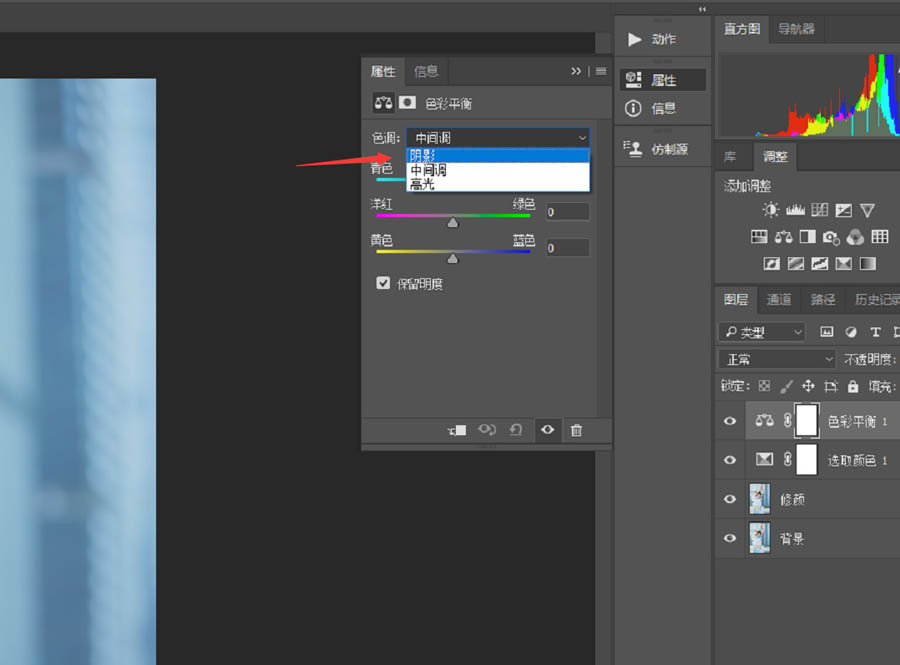
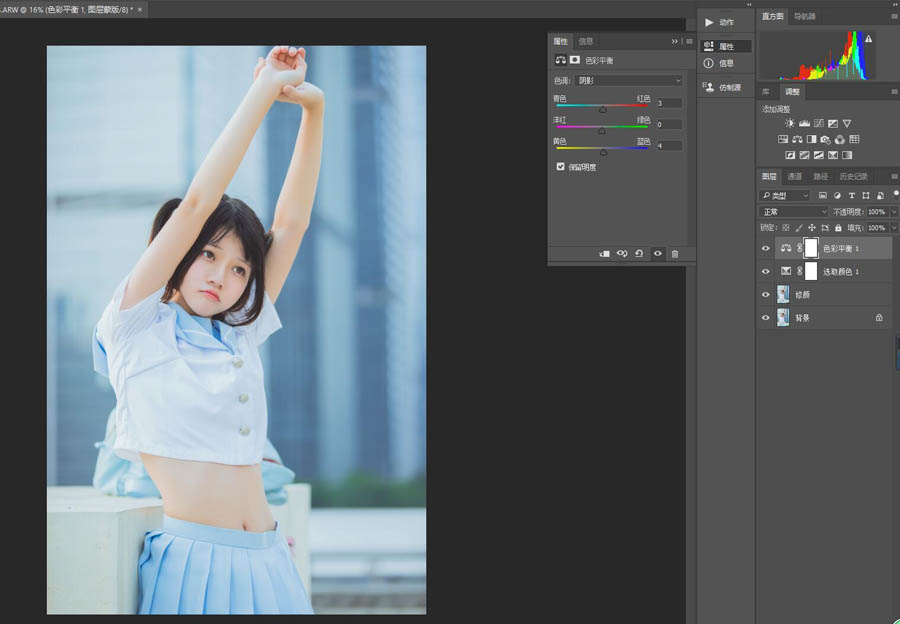

然后,我们盖印一个新图层(ctrl+shift+E)
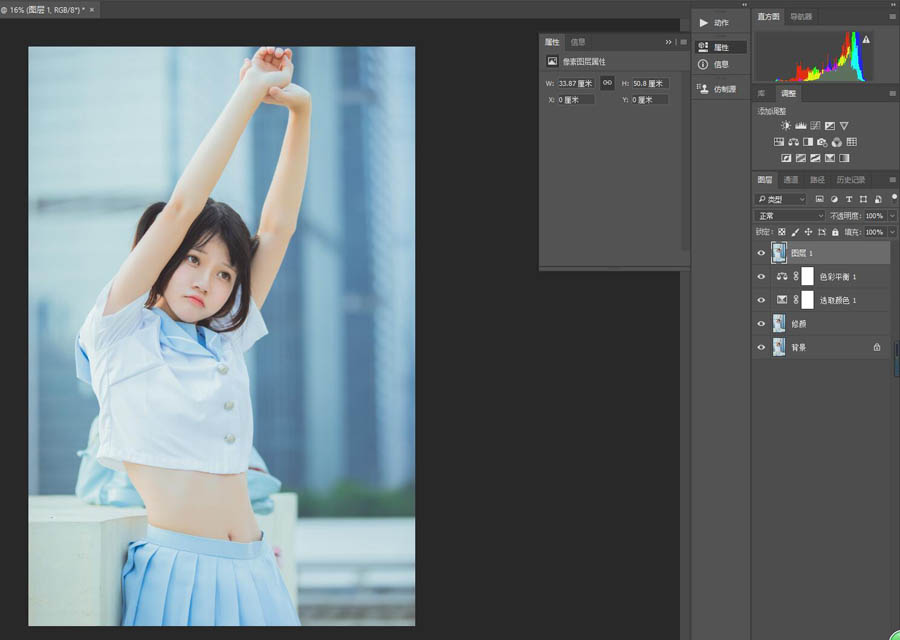
色彩上已经完成了,然后就是给画面稍作润色,尤其是皮肤,需要更加光滑有润一些,为了达到这个效果,我们就需要给画面叠加一层柔焦。
首先,我们选取整个画面的高光部(ctrl+shift+2)
至于明亮度那一栏这次我没动,喜欢肤色更亮白的朋友们可以试着把亮度里的橙色往右拉,增加橙色的明亮度。接着就是色调分离这一块,这一块我仍然是给高光区加了青色,让画面的青蓝色更多,同时给阴影部分加了橙色,中和一下整体色调。
一般分离色调都可以分别加上互补色使画面的色感更丰富,尤其在光影片中,大幅度加入互补色会有不错的效果。
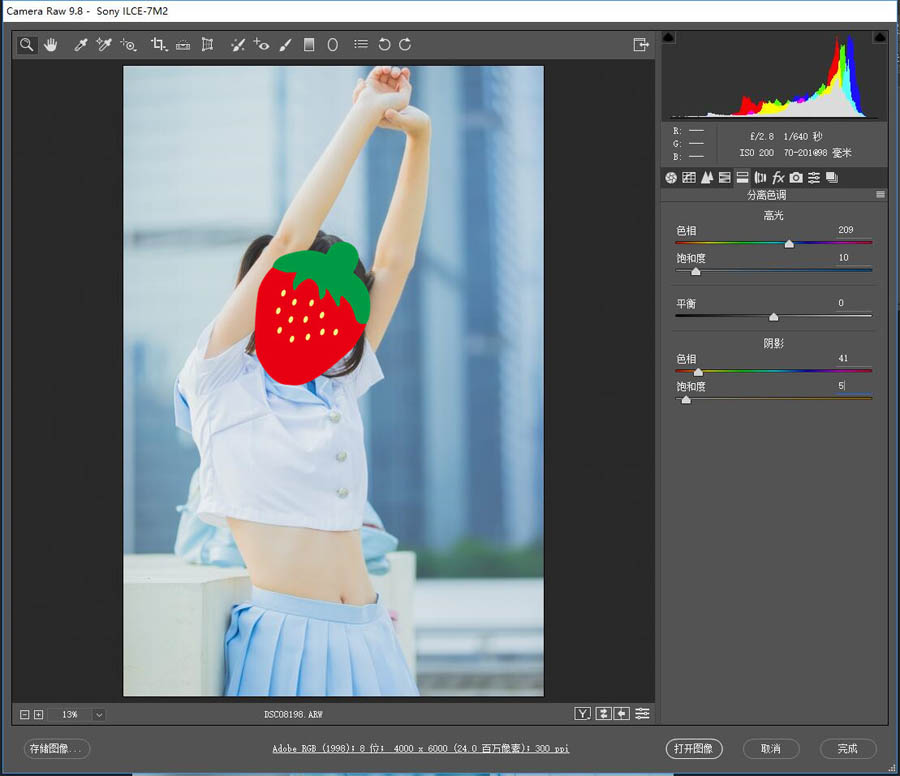
色彩校准页面,这里也是一个二次修正的地方,其实到了这一步都是瞎调了,我主要是想着把画面的黄色再往红偏,青色再往蓝偏,参数大概就是这样,可以跳过的一个步骤。
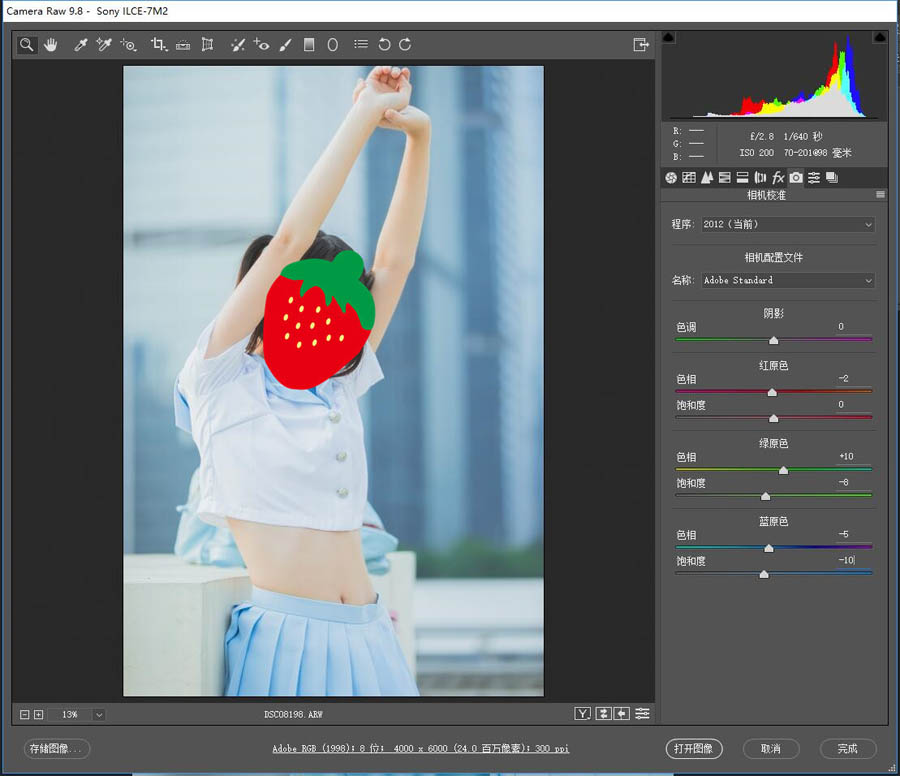
然后就可以正式进入PS。
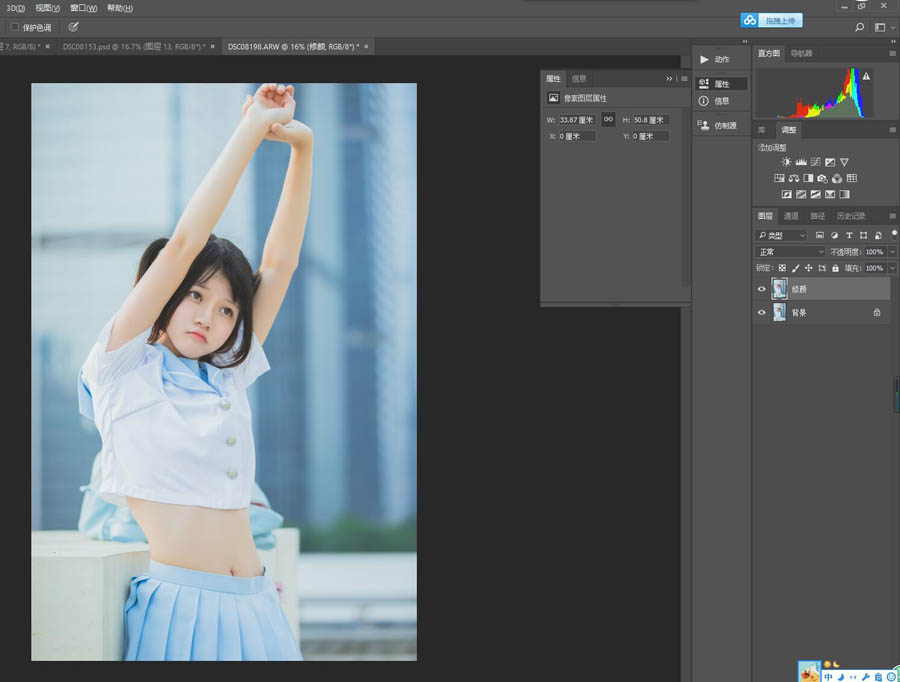
其实整体画面已经差不多了,后面的调整也只是小幅度的调节,不是特别明显,
总之我先用可选颜色给画面的白色部分再加了青蓝色,
步骤如下面几个图:
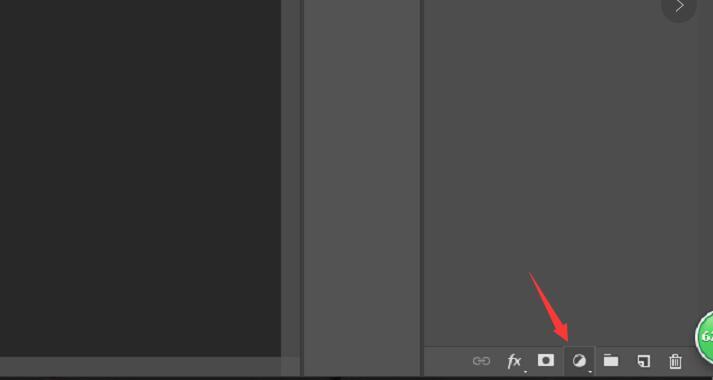
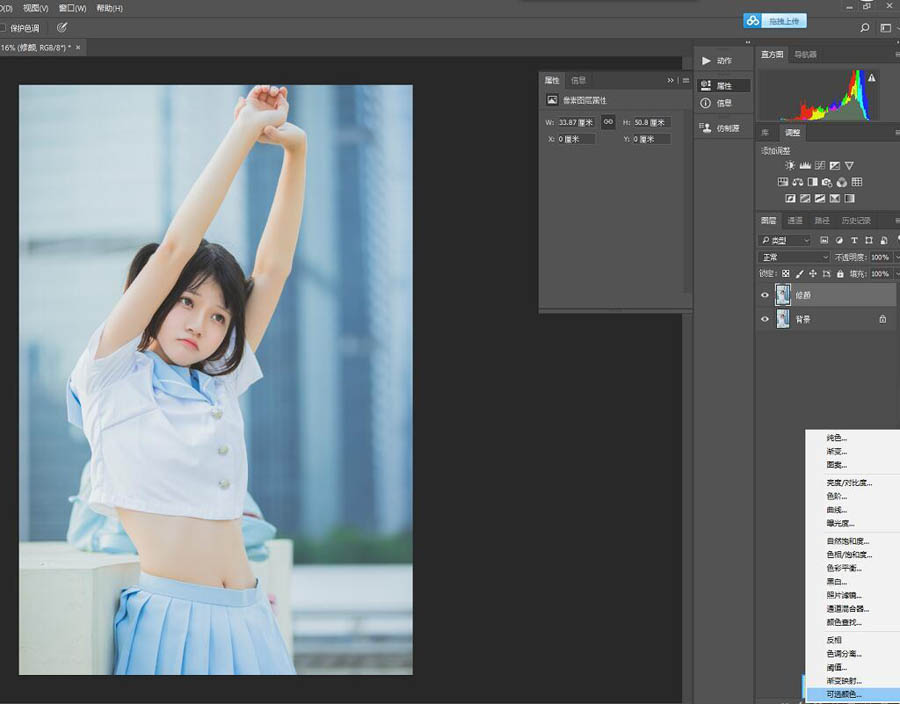
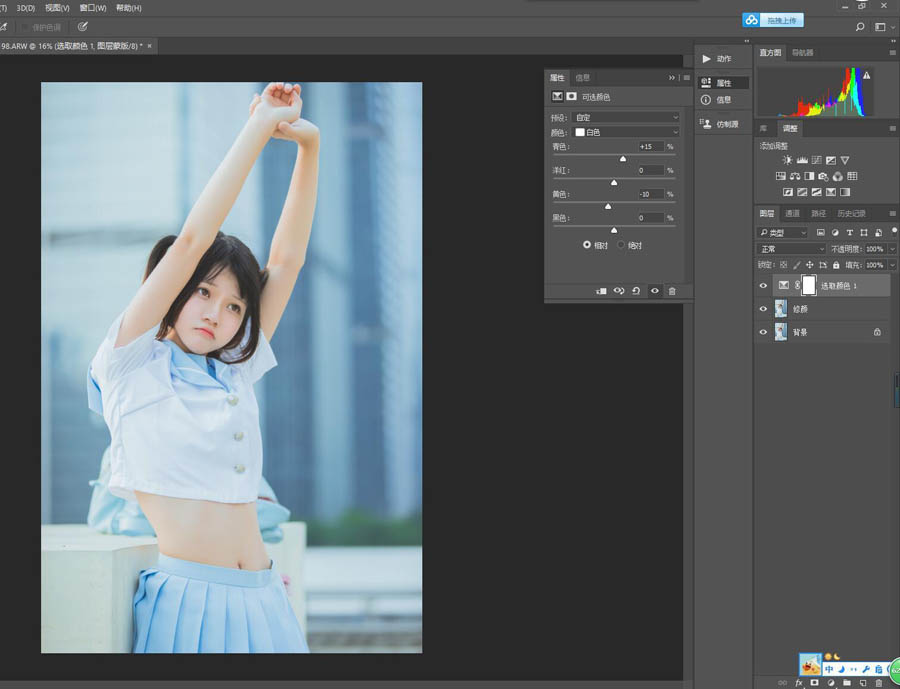
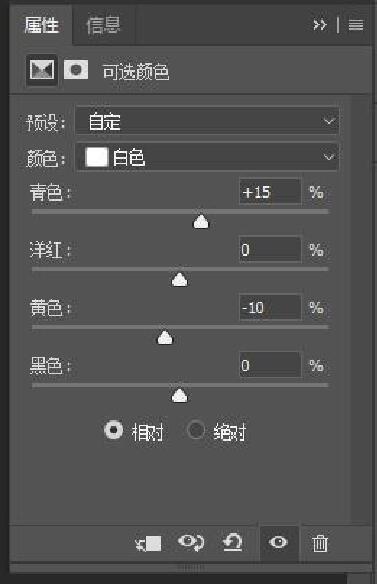
然后复制图层(ctrl+j)
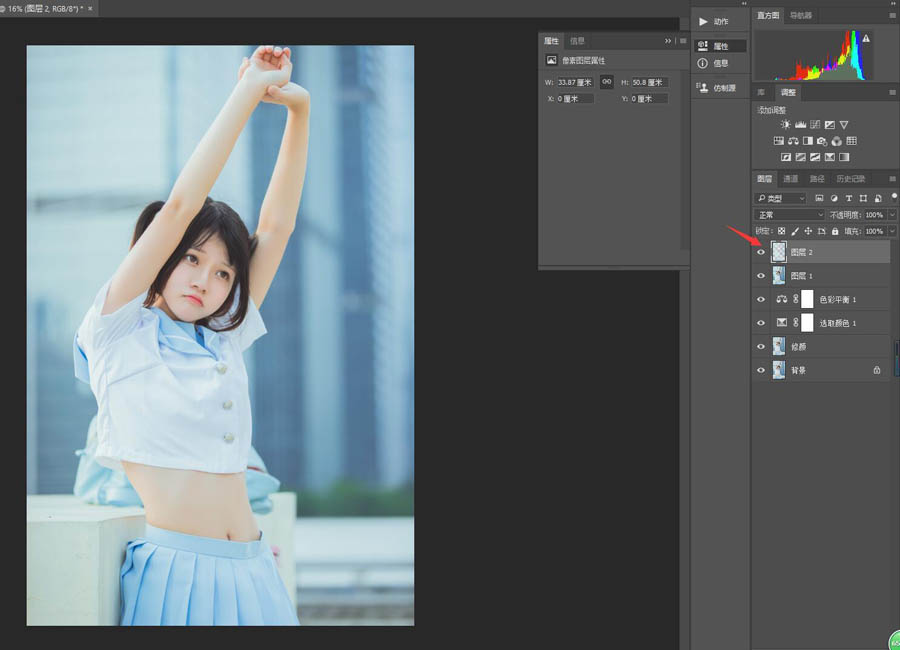
对这个图层进行一次高斯模糊(滤镜->高斯模糊),像素我用了35
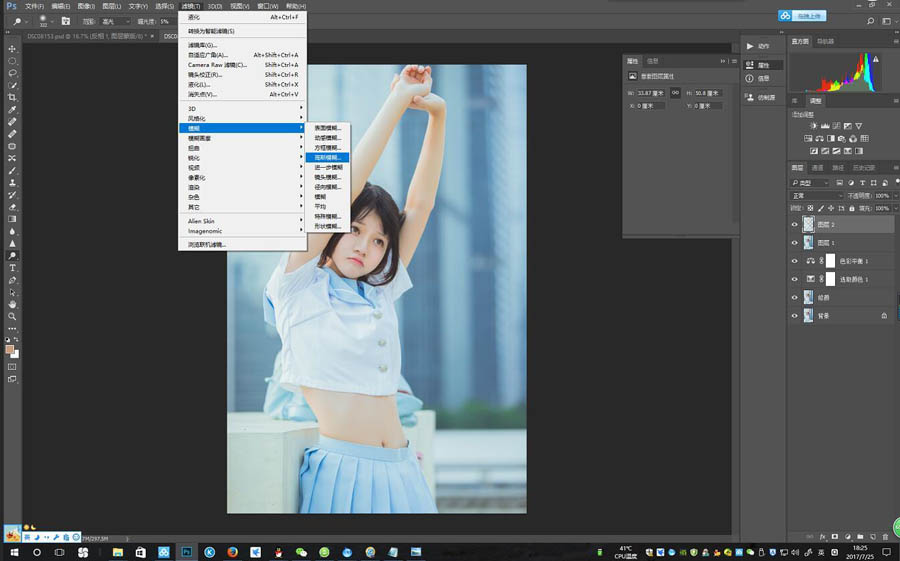
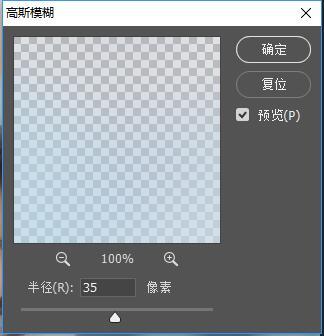
然后把得到的模糊图层的混合图层模式改为柔光
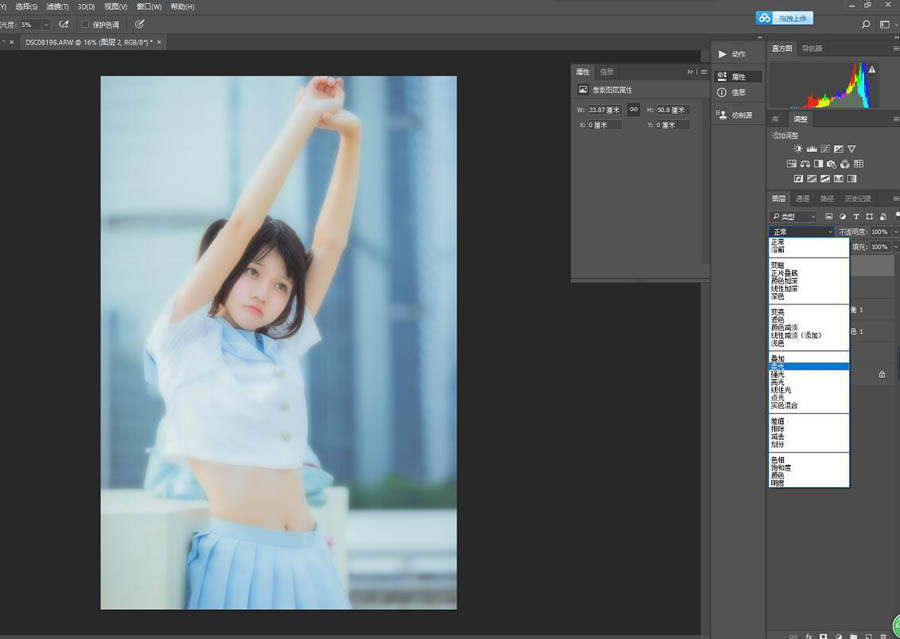
可见画面立刻油润了不少

然后就是最后的色彩调整,我再一次把橙色黄色往红偏,青蓝色往右偏,并且把这三种颜色的饱和度都降低了,增加了他们的明亮度,使画面更加清爽。这一步我是用内置的ACR(adobe camera raw)滤镜完成的,只有PS CC系列才有内置的ACR滤镜哦。没有这个滤镜的也可以通过可选颜色来完成这一步
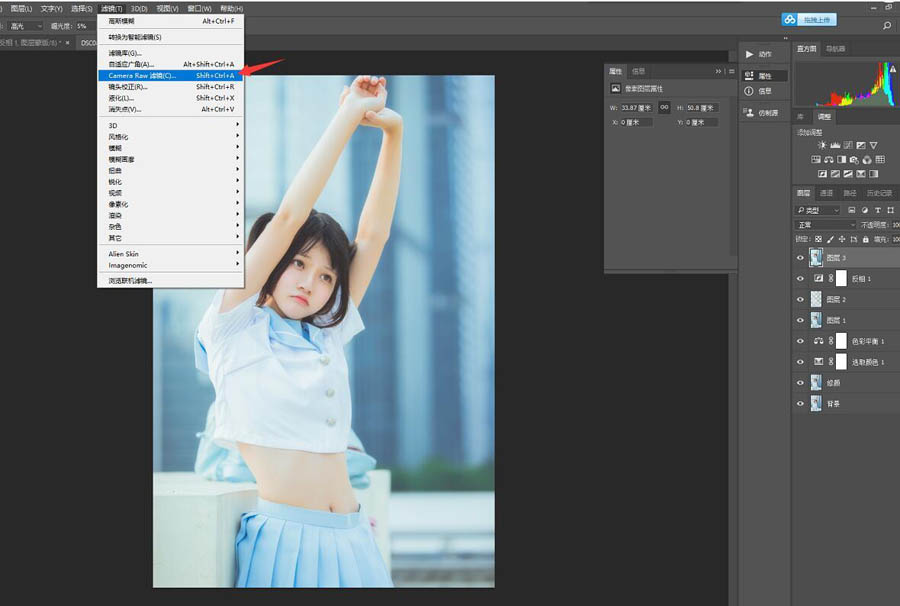

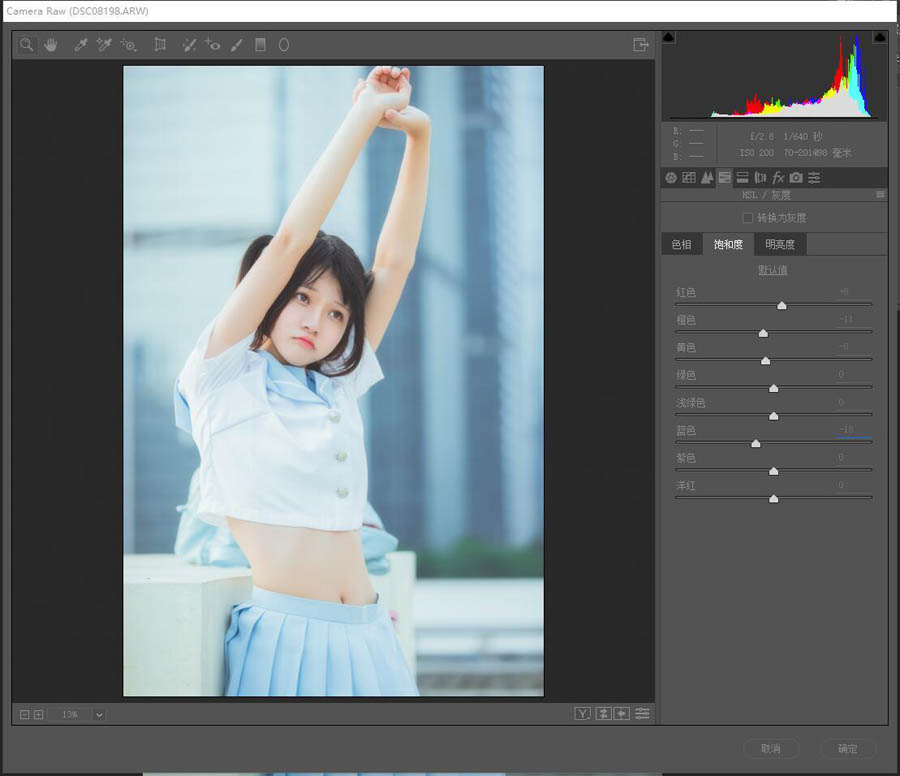
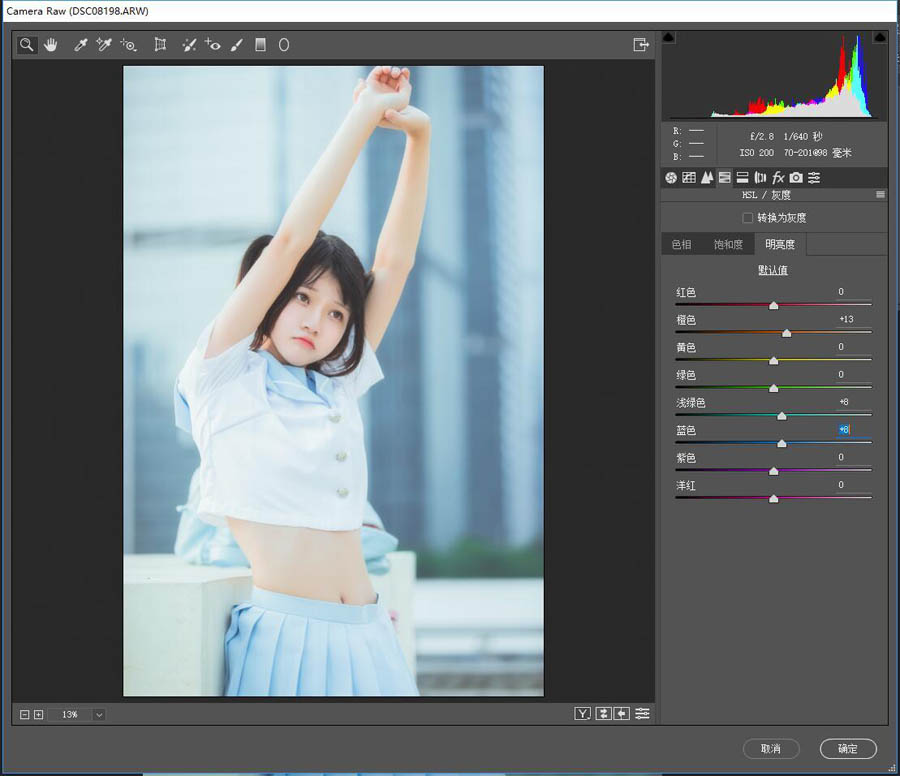
到这调色就大功告成了。

其实看一看,是不是也十分简单,只要确定了调色方向,调色都是很简单的,参数不重要,最重要的是清楚画面中什么多了什么缺了,去多补少,而且要注意整个画面的色彩均衡,不能让画面往一种颜色偏移太多,即使是偏色的色调,也一样需要注意“度”的,而不能一个劲地偏,那样出来的效果肯定不会好。那么,这次的调色心得也到这结束了。














