在Photoshop中创造甜美粉色艺术效果是一种流行的图像编辑技巧,特别受到摄影师和设计师的欢迎。这种效果通过结合柔和的粉色调和精细的图像调整,给照片带来一种梦幻般的氛围。无论是为了增添时尚杂志的视觉吸引力,还是为社交媒体打造独特的风格,学会如何在Photoshop中制作这种效果都极为重要。本教程将指导你通过调整色彩平衡、应用滤镜和融合模式等技巧,一步步打造出具有甜美粉色调的艺术作品。
ps甜美粉色艺术效果调色方法步骤
效果图:

后期教程
成图我们导入LR,我是使用的索尼A7R2,搭配福伦达VM35 1.2拍摄的,光圈值F1.4, ISO320,快门速度1/125S。
先来分析一下原片
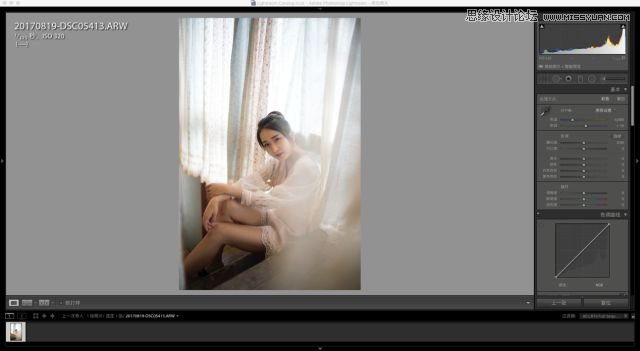
原片中最明显的问题是额头和腿的光线少,以及左边也有奇奇怪怪的白色入镜,这些我们分步骤解决。
首先调整基础曝光,拉出更多细节,然后在配置文件中,选择自己使用的镜头,LR的配置文件对于暗角的矫正相对还是比较好的,可以放心用。


由于光线从背后打过来,可以理解为光线从画面的右上角向左下有一个递减,所以腿部欠曝的问题我们用渐变工具来解决,参数根据画面需要自由调整。
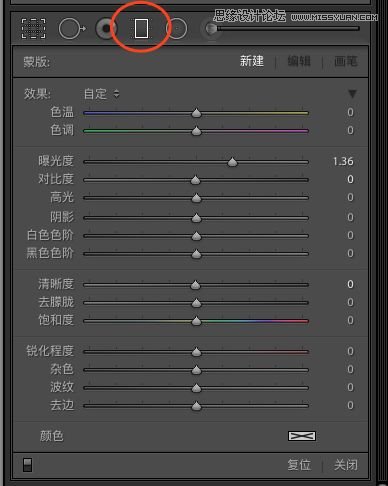
从左下角往右上角拉出一个渐变,保证大部分欠曝的腿部在增量区域,这一步就完成了,脸部的曝光补偿我们放到后面,毕竟对于一张想讨好女孩子眼球的照片,脸是最重要的。
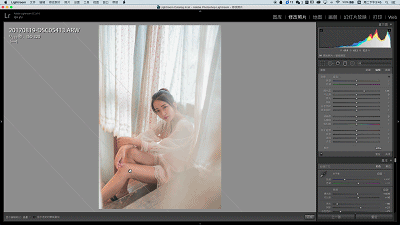
下面开始正式调色。
因为我们想要做出一个舒服的粉色少女风的色调,那么可以先将色温调暖一点,因为原先色彩受到窗帘绿色的影响,所以我们色调往紫色补偿一些。
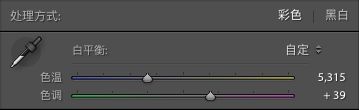
然后,开始丧心病狂的HSL大法
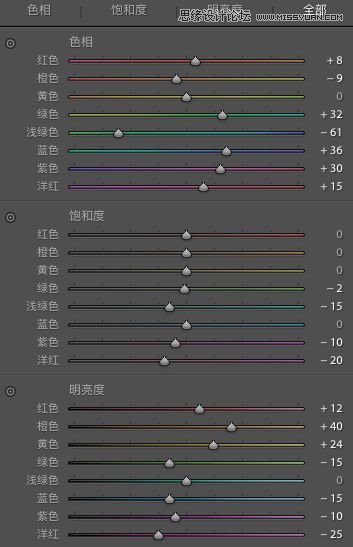
可以注意到,我将黄色的色相都往红色偏了一些,然后尽量拉低绿色,这块请跟着感觉来,没有具体数值参照,然后就是明亮度方面,将影响肤色的红橙黄明度拉高,这样肤色就能显得更为透亮。

一通乱调后得到一个这样红彤彤的色调,肯定还不够,我们继续观察,色彩缺少层次,肤色也红的不那么舒服,画面有点闷,所以开始曲线大法。
RGB曲线拉出一个S型,增加对比度:
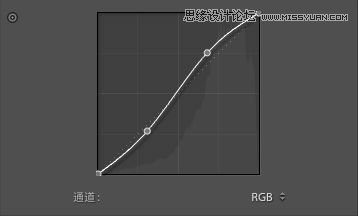
红通道继续加加加:

绿色和蓝色,都用S曲线增加一些对比:
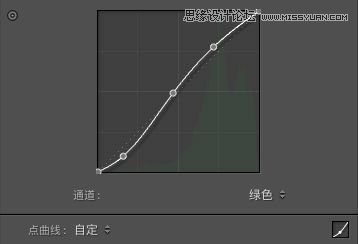

最终在LR里我们得到了这样的一个半成品。
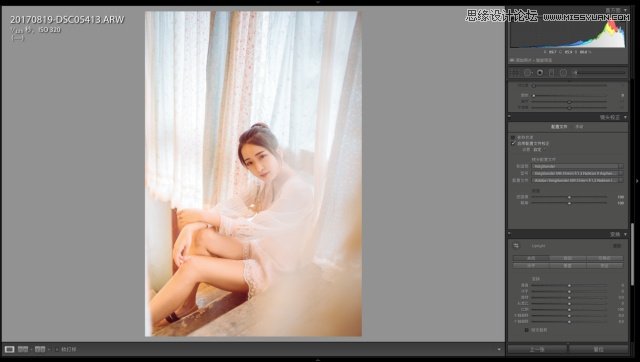
下一步,右键图片在应用程序中编辑,选择PS,开始微调(切记这个步骤不要关掉LR,后面还有用)。接下来是液化大法,这一步就因人而异就不多说了。
继续选择曲线大法,曲线拉亮整个画面,然后反向蒙版:

用画笔工具(选择白色),在蒙版上擦除脸部和腿部需要提亮的部分:
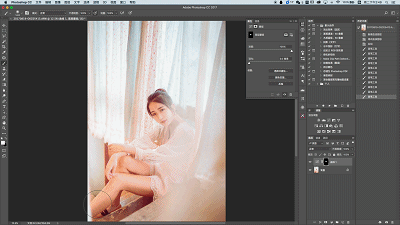
继续抠细节,放大眼睛,用圆形选区框选眼睛,做一定的羽化(30像素),曲线拉高对比度,让眼神光更明显一点:
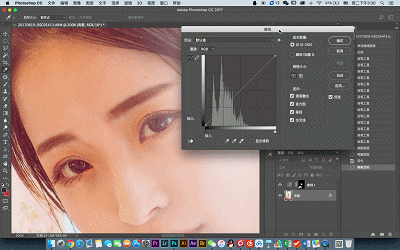
后面就再处理掉一些污点,磨皮也不赘述啦。
CTRL+W关闭ps,提示是否保存更改,点击存储,我们会发现LR新生成一个TIFF文件,然后在这个文件中,我们再做锐化操作,放到眼睛位置观察,拖动数量根据结果来判断这个量是否足够。
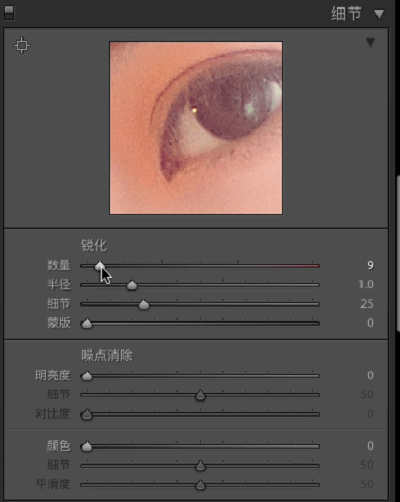
右键图片导出。
这里提供一个如何防止照片被朋友圈的算法压缩的惨不忍睹的小技巧:
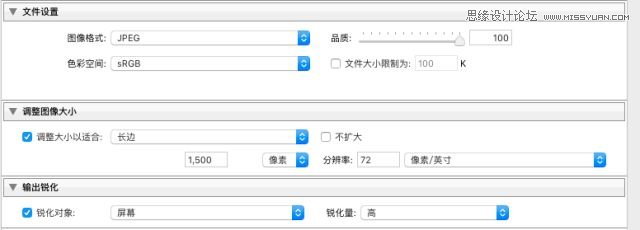
这个参数比较适合朋友圈,在其他渠道用请自行设置哦。
最终效果















