在Photoshop中制作人像剪影效果,首先要选择一张合适的人物照片,最好是侧面或轮廓清晰的照片。打开图片后,利用选择工具精确选取人物轮廓,这一步是制作剪影的关键。完成选择后,将人物轮廓填充为纯黑色,形成鲜明的剪影效果。接下来,可以调整背景,为剪影添加对比色或简约的背景,使人物轮廓更加突出。
还可以通过调整图层混合模式和添加图层样式,如投影或发光边缘,可以为剪影增添艺术效果。在处理过程中,还可以尝试不同的图层蒙版技巧,以创造更多创意效果。例如,结合背景的元素,使人像剪影与背景融合,营造出独特的视觉效果。通过这些步骤,可以制作出既简洁又具有艺术感的人像剪影效果图。
ps复古风格人像剪影效果调色方法步骤
成片与原片的对比

成片

原片
没有机会或懒于外出旅拍的摄影师,通常在有限的距离内遇到宏伟、广阔、惊艳如沙漠、草原、高山雪景等场地的几率很小。那么,在场地有限的条件下,我们要如何做到人为的后期修出心里想要的那片净土?
01、分析原片
1、背景太杂,没有缥缈的意境
2、缺少好看的光晕

02、打开LR,调整曝光,这次的Lr调色步骤十分简单易学。

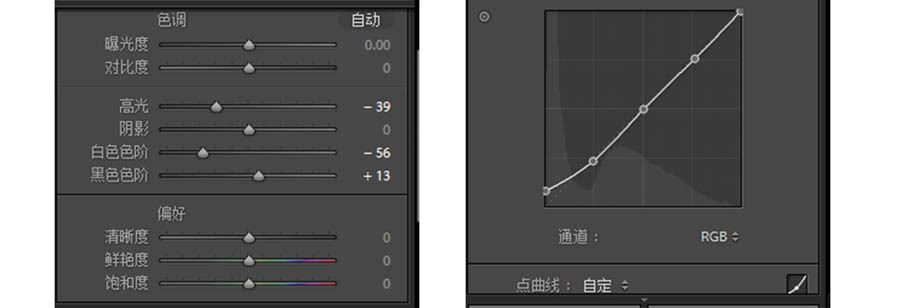
高光、白色、黑色色阶参数如图如上。
为了增加画面灰度,曲线只提了最底下的,这是我一贯的作风。简单粗暴,我没说到的操作,就是不用动的,RAW格式的文档没有JPG生成的图片锐利、饱和度高、肉眼看起来好看,但raw格式的照片在后期修改时能带给我们极大的便利。下图是Lr调整好的样子。

03、转战PS,用污点修复画笔工具去掉白色小圆圈的垃圾,模特妹纸脚下的反光板,我是把周边的黑地面用套索工具圈点出来补贴在裙子下,让脚下干净,但注意操作过程中要细心,修复痕迹不要穿帮。
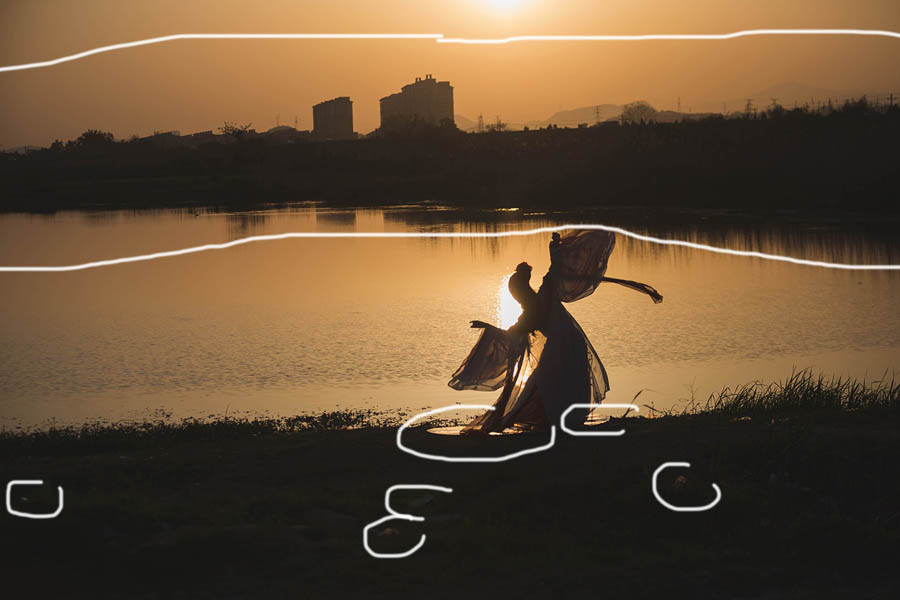
背景的大面积场地我是用画笔工具画的新背景盖住的
画剪影天空诀窍:
天空颜色需要一点点打底涂抹,就像平时我们画水粉、水彩、油画那样的步骤,一层一层的填充不同的明暗色彩,注意背景天空光影的变化,这个是最难的。你要画不好,就画平了,没有层次感。
1、按住Alt键先吸相对黑的黄色(或叫橙色、暗黄色等,图上是什么颜色就吸什么颜色画),画笔控制在透明度百分之七八十这样,有点透气的感觉,去涂抹第一层暗的打底色(为什么要这样做?因为任何物体都有明暗关系,即使看起来很没有边界的天空,也是有层次的,让它这么拽的就是光影)。
2、按住Alt键再吸相对较亮的黄色颜色,画笔不透明度相对之前的降低,去涂抹第二层相对暗的中间色
3、按住Alt键再吸亮黄色等相对比较亮的颜色,画笔不透明度再相对之前的更降低,去画高光或高层次的亮光(我只能这样解释啦,实在找不到合适的词)

天空的背景根据例图光影,大概被我画成了上图这个样子,用白色背景单独呈现出来给你们看清楚(人物形状是后面蒙版涂出来)。
划重点:这个图片背景色基本上是中黄土黄色系,画的时候,基本上都要各种黄色相辅相成(例如淡黄、明黄、柠檬黄、中黄、土黄、铬黄、桔黄、橙黄……)没有一个颜色就固定在那里的,掺和着画,比较能达到色调的统一。
还有相近色是最好的选择,不要选杂七杂八的颜色。例如,没有绿色就不要自己加戏去涂抹上绿色。虽然这关键的一步是需要有一点点美术基础,但大家多加练习也是可以做到的。
04、利用插件
PS的光工厂插件:Knoll Light Factory,找到sunset预设,改变太阳的光影球体和位置,参数适当调整。当然,用其他预设都可以,好看就行。得到下图效果 ↓

PS的Exposure 7 插件:这是一个仿胶片的滤镜插件,在里面找到你觉得合适的预设,照片里我用的是柯达200。
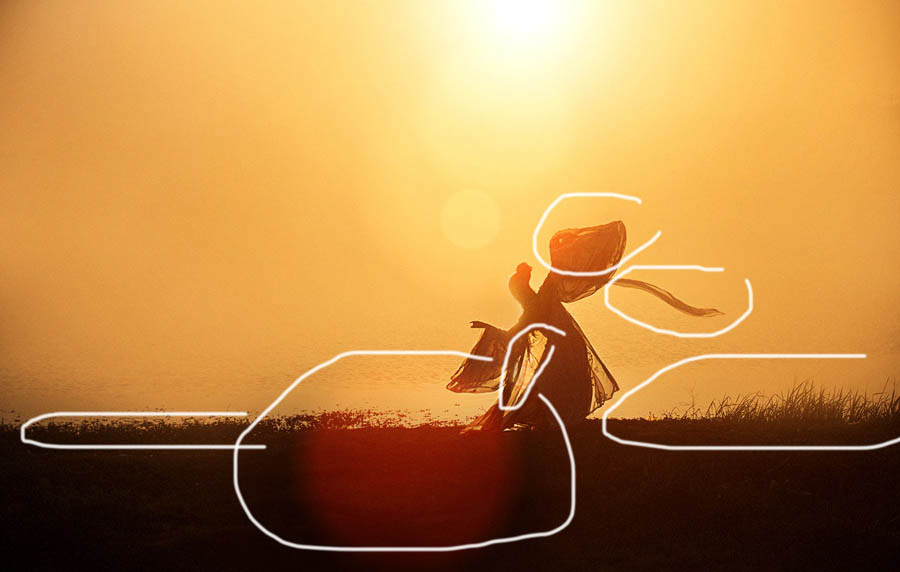
上图白色圈画出的都是做完Exposure插件后,要做的改动。
液化场地的水平平衡+污点修复画笔去掉右手+液化改变飘带形状+画笔压暗左腰亮度+画笔压暗红色光影亮度+色阶加黑度和亮度+可选颜色改黄色参数,参数是死的,具体调整看片子情况。
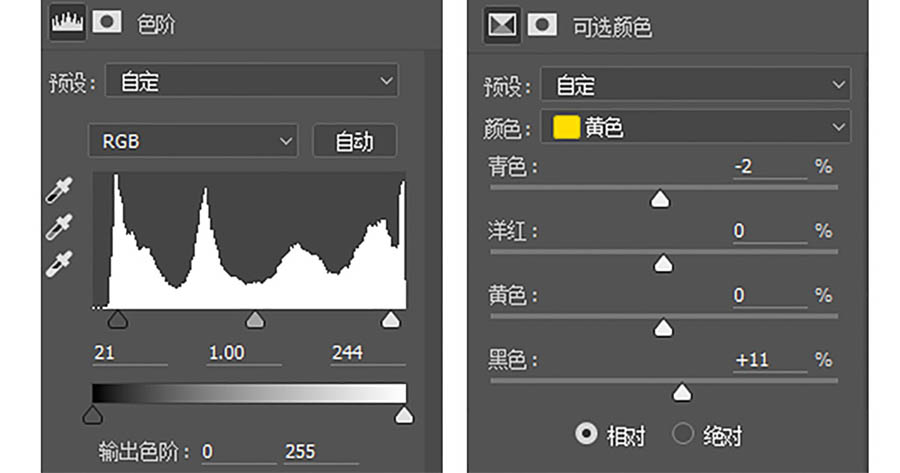
得到成片的最终效果图

看成片与原片的差距是不是就出来了?而且可以很明显地感受到成片变得非常有意境感。白色圈的内容之所以一口气说完是因为操作真的很简单。大家可以根据自己的需求随意改动或不改,不需要和我一模一样,修图嘛,自己觉得合适就好。
其他成片效果图:





上面这几张照片的后期方式也是采用了上面提到的方法去进行修改。最后,不管修图方式如何千变万化,照片好看才是王道。














