在3ds Max中创建渐变背景颜色的渲染效果是一种增强视觉冲击和艺术感的技巧。首先,选择合适的场景和模型作为设计的基础。接下来,重点在于使用3ds Max的材质编辑器和渲染设置来实现平滑的颜色过渡。从选择背景对象开始,可以是一个简单的平面或更复杂的几何体,根据设计需求来定。
在材质编辑器中创建一个渐变材质,通过调整颜色节点、渐变类型和方向,可以设计出从柔和到鲜明的各种颜色过渡效果。此外,灯光和相机角度的调整也至关重要,它们不仅影响颜色展现,还能增强整体的空间感和层次感。通过这些步骤,可以在3ds Max中制作出既专业又引人入胜的渐变背景,为任何3D场景添加独特的视觉效果。
3dmax调渲染渐变背景颜色方法步骤
打开Autodesk 3ds Max2013软件后,打开一个模型文件
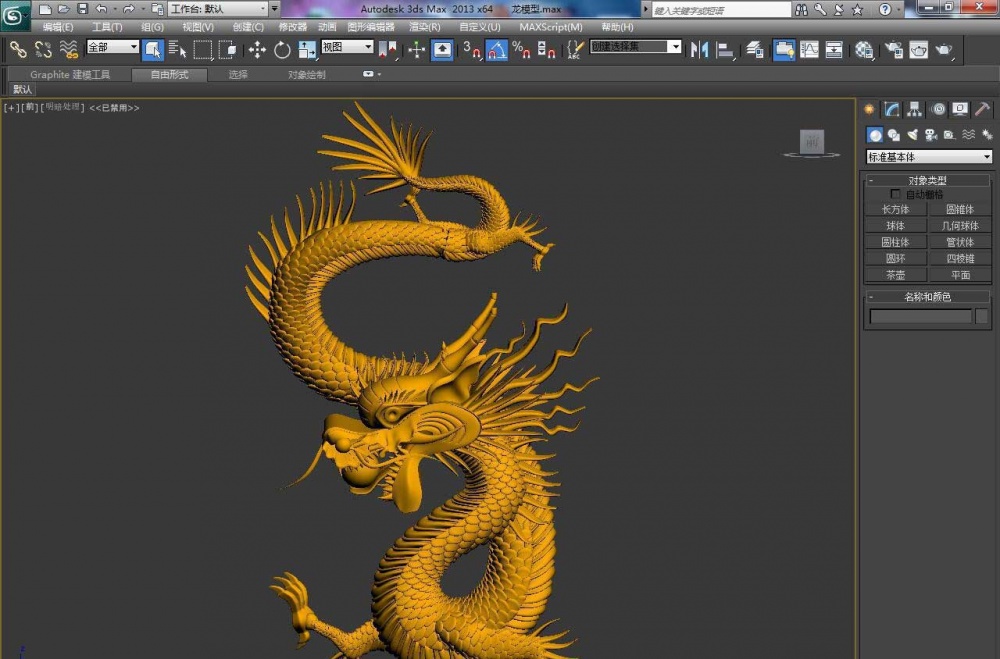
点击上方菜单栏中的渲染-环境,调出环境和效果设置窗口

鼠标左键点击勾选使用贴图后,点击贴图按钮,调出材质/贴图浏览器窗口
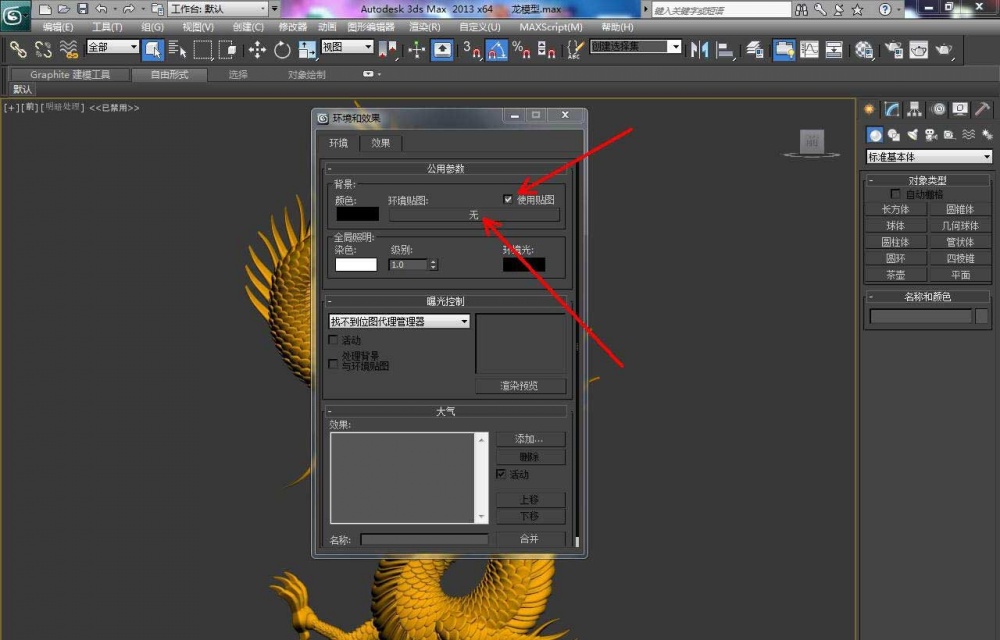
点击材质/贴图浏览器窗口中的渐变并点击确定确认
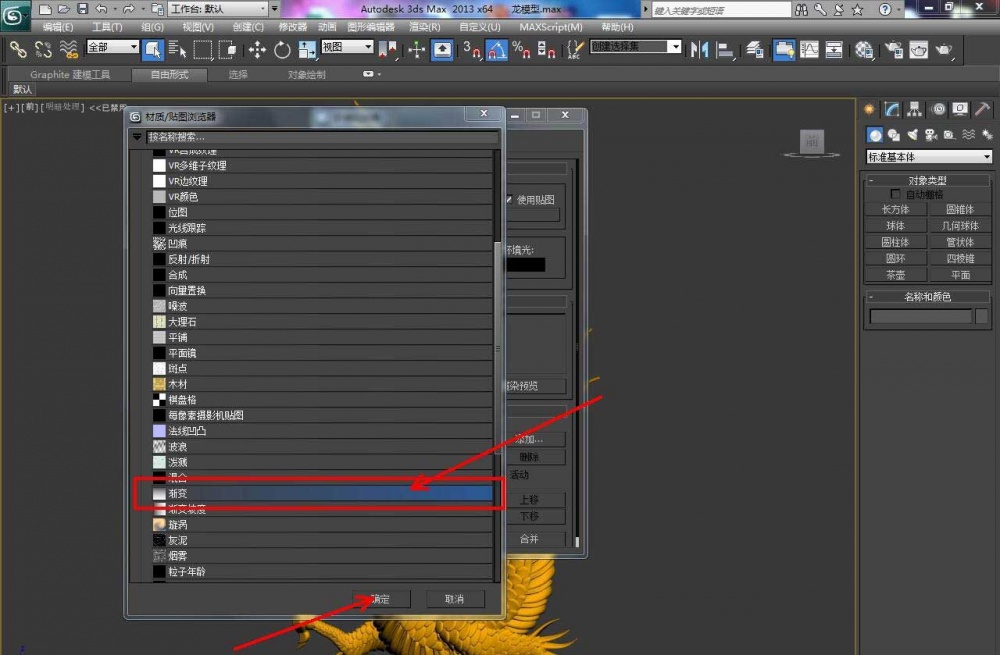
最后,点击右上角的渲染将模型渲染出图即可
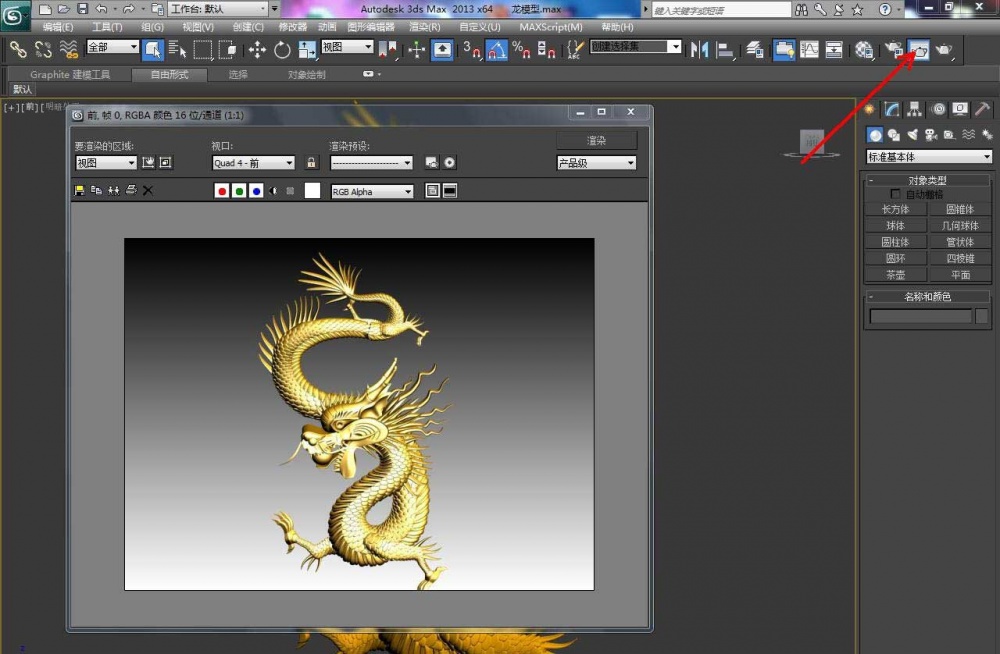
以上就是3Dmax设置渐变渲染背景的技巧,希望大家喜欢。














