今天,我们将探讨如何在Photoshop中调整出韩系淡黄色效果。这种效果主要依赖于柔和的色彩调整与精致的细节处理,使照片呈现出一种淡雅、明亮且温暖的视觉感受,特别适合人像和生活摄影。首先,我们会调整图片的色彩平衡,让它偏向淡黄色调,以此来营造出韩系独特的温馨感觉。
然后,我们会通过高斯模糊和蒙版工具对照片的细节进行微调,使整体画面更加柔和。同时,我们还需要根据照片的具体情况,适当增加对比度和饱和度,让画面更为生动。通过这些步骤的调整,我们就可以在Photoshop中成功地打造出韩系淡黄色调的照片效果。
ps将室内婚纱照片调成韩系淡黄色效果方法步骤
原图

最终效果

1、原图采用的是CR2原始格式,拖进Adobe Photoshop CS5中的滤镜插件Camera Raw,进行整体基调调试,提高色温色相以增加照片的氛围,调整细节饱和度明亮度以及色调,来确定照片基调较色。
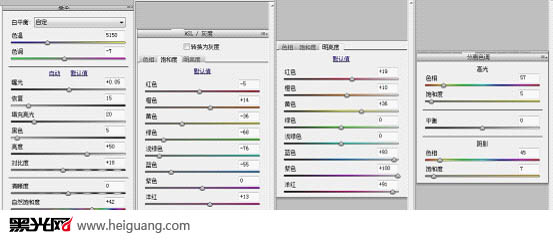

2、将照片拖进Adobe Photoshop CS5中在图层面板中单击,选择“可选颜色”选择红色、黄色、洋红、中性色以及黑色,参考设置如图所示,此部用于增加人物肤色和道具的单独色彩校正。


3、在图层面板中单击,选择“照片滤镜”选择黄色,浓度14,参考设置如图所示,运用照片滤镜增加黄色,此部注意不宜将浓度调试过高,浓度调节依照照片当时色彩为比较。此部用于增加整体氛围厚重感。
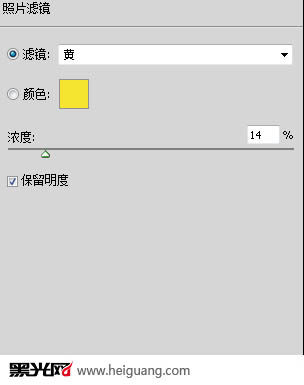

4、在图层面板中单击,选择“色彩平衡”选项,分别选择“色调”为“阴影”、“中性调”、“高光”,参数设置如图所示。运用色彩平衡调色,因为现在人物衣服跟整体色调有偏差,很跳,所以校正衣服人物背景的颜色。
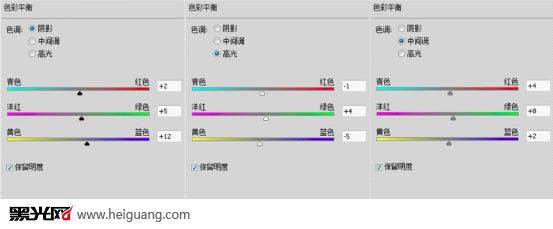

5、在图层面板中单击,选择“调整色阶”、选择蓝色通道,参考设置如图所示,因背景黄色过于单色,所以运用色阶中的蓝通道,选择输出色阶调整,将背景颜色稍微改变,此部用于将整体图片灰度拉出。
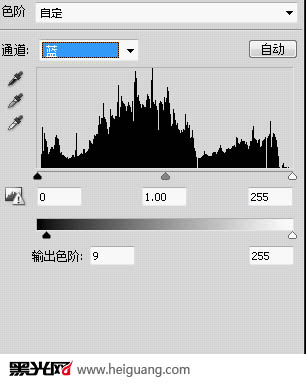

6、在图层面板中单击,选择“渐变映射”选择选择项调节颜色,参考设置如图所示,选择渐变映射,改变颜色为墨黄色,此部运用于改变照片的高光与暗部的过渡。
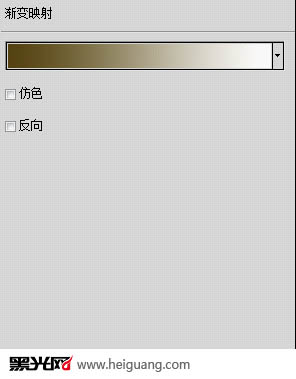

7、在图层面板中单击,选择“色彩饱和”、选择黄色,参考设置如图所示,应用色相饱和度,减少衣服与背景中的黄色 用于让整体图片的明亮以及干净。
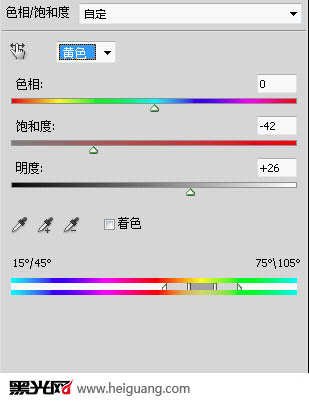

8、到了此部整张照片颜色基本调试完毕,然后增加烟雾,让整图增加韩式中的虚幻效果,将烟雾图层拖进照片中,改变图层模式,更改为滤色模式,将烟雾调整位置。

9、修饰照片,将人物以及背景的遐思修饰,完成最终效果。















