一种常见的效果是黄昏效果,它能给图片带来一种温暖而又神秘的感觉。要在Photoshop中创建黄昏效果,我们需要用到多种工具和技术。首先,我们需要对原始图片的颜色和亮度进行调整,使其更接近黄昏时的暖色调。然后,我们可以添加一些图层并使用混合模式和不透明度设置,以增强图片的深度感和层次感。
我们还可以使用一些特殊的滤镜和效果,如梯度映射和颜色查找,进一步强化黄昏的氛围。最后,我们通过微调各项参数,使得整体画面更加和谐自然,从而完成这个黄昏效果的创作。
ps调出外景黄昏效果图方法步骤
原图

最终效果

1、打开原图素材,按Ctrl + J 把背景图层复制一层,按Ctrl + Shift + U 去色,图层混合模式改为“正片叠底”,加上图层蒙版,把选区部分用黑色画笔擦出来

效果如图

2、创建可选颜色调整图层,参数设置如图
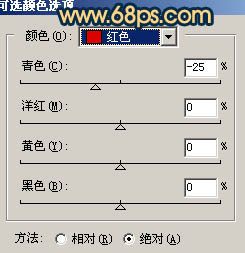
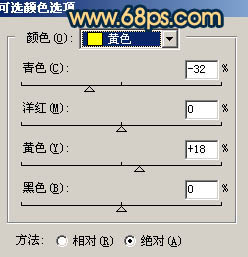
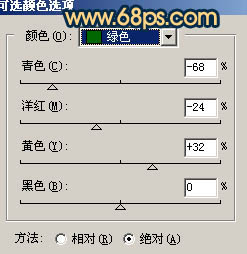
效果如图

3、创建渐变映射调整图层,颜色设置如图,确定后把图层混合模式改为“柔光”
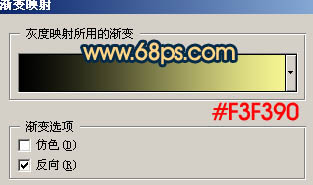
效果如图

4、创建曲线调整图层,对红色及蓝色进行调整,参数设置如图
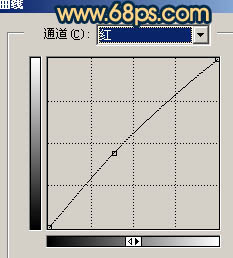
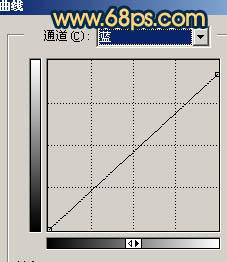
效果如图

5、再创建曲线调整图层,参数设置如图
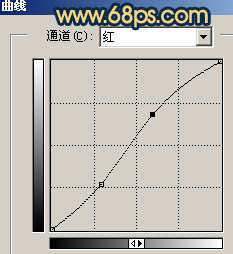
效果如图

6、新建一个图层,填充颜色:#021033,图层混合模式改为“排除”,效果如下图。

7、创建可选颜色调整图层,对红色进行调整,参数设置如图
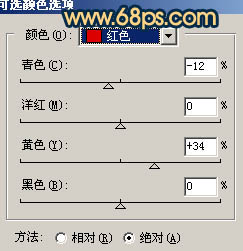
效果如图

8、新建一个图层,按Ctrl + Alt + Shift + E 盖印图层,执行:滤镜 > 模糊 > 高斯模糊,数值为5,确定后把图层混合模式改为“正片叠底”,图层不透明度改为:40%,效果如下图。

9、创建亮度/对比度调整图层,参数设置如图
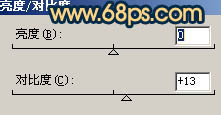
效果如图

10、最后整体调整下颜色,完成最终效果。















