柔和的光感效果能够为图片带来一种温馨、梦幻般的氛围,这在肖像摄影、风景照片甚至是产品摄影中尤为受欢迎。要在PS中实现这种效果,关键在于掌握光线与阴影的平衡,以及色彩的精细调整。首先,通过使用层次调整和曲线工具,可以微妙地调整光暗关系,增强图片的动态范围同时保持柔和感。接着,利用颜色平衡和饱和度调整,可以改善色调,为图片注入温暖或冷静的氛围。
模糊工具和滤镜的运用也是关键,它们可以模拟自然光的柔化效果,为画面增添一种梦幻的触感。通过这些技术,PS能够有效地营造出柔和光感效果,使图片呈现出更为丰富和层次感十足的视觉体验。
ps做出柔和光感效果图方法步骤
在修片之前,我们先要学会分析,在拍摄这一组照片时我希望有一种夕阳的光穿透晒在脸庞的感觉,
而左边的原图较暗,光线不算通透,所以我们可以利用后期来增加这样的光感,为画面“造光”。
原图与效果图:

<点图片看大图>
第一步:使用【曲线】对整张照片进行提亮,拉低曲线暗部区域提高对比度,使画面更有层次(数据参考图1)
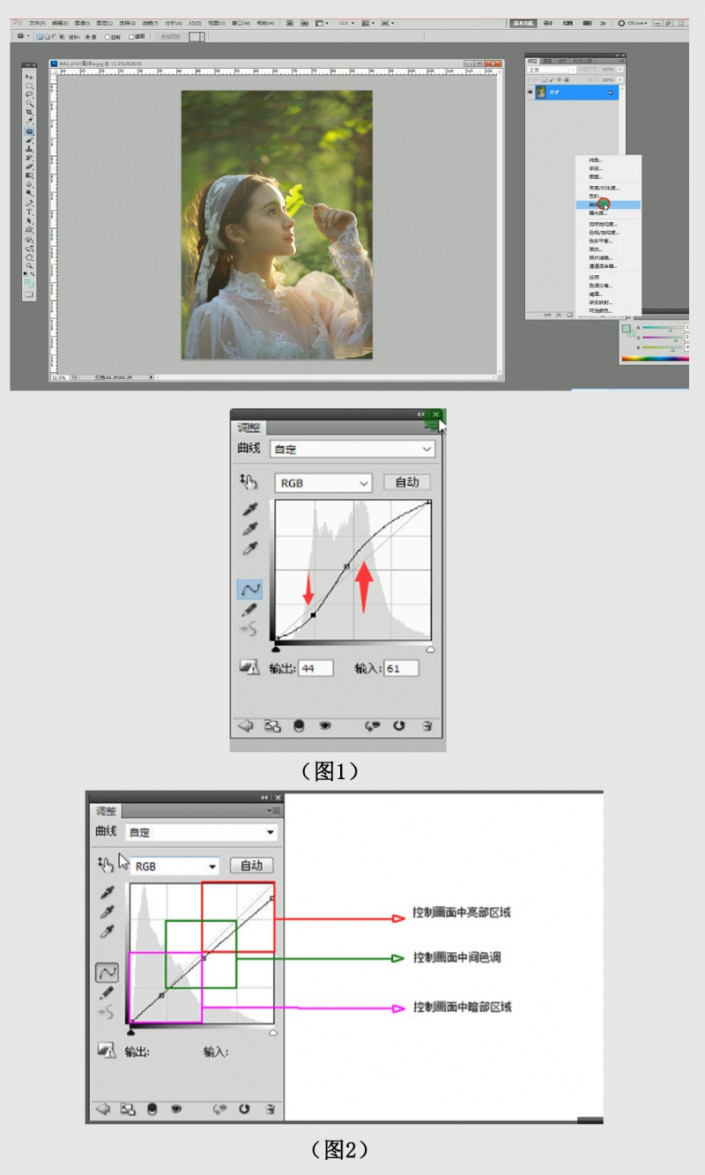
<点图片看大图>
第二步:使用【修补工具】去除脸上的瑕疵。
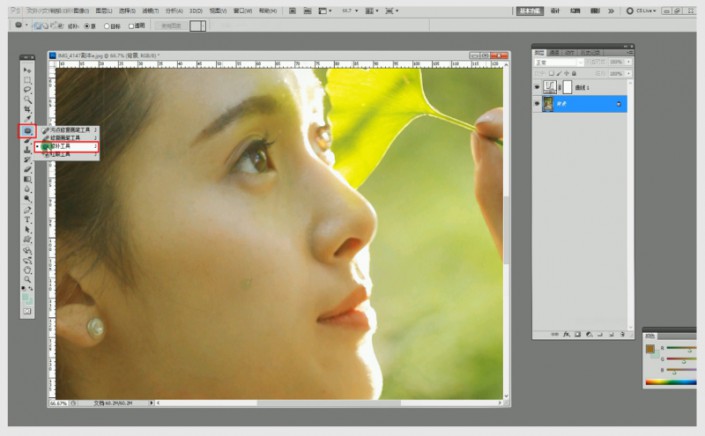
<点图片看大图>
重要步骤
第三步:现在很多人修肤会选择使用磨皮插件,简单快捷,其实还有其他的我认为更实用的方法,
一个简单的【画笔工具】即可(此工具同样也会造成脸部细节丢失)
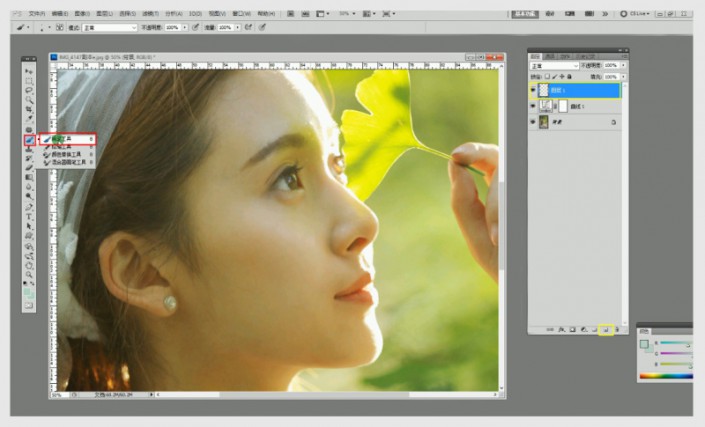
<点图片看大图>
点击alt键吸取皮肤颜色轻轻涂抹在皮肤上,例如皮肤暗部想要提亮就可以吸取亮一点的肤色涂抹在暗部,
亮部想要压暗可以吸取暗一点颜色涂抹在亮部,这个步骤需要大量的实践,大家可以自己去感受一下。
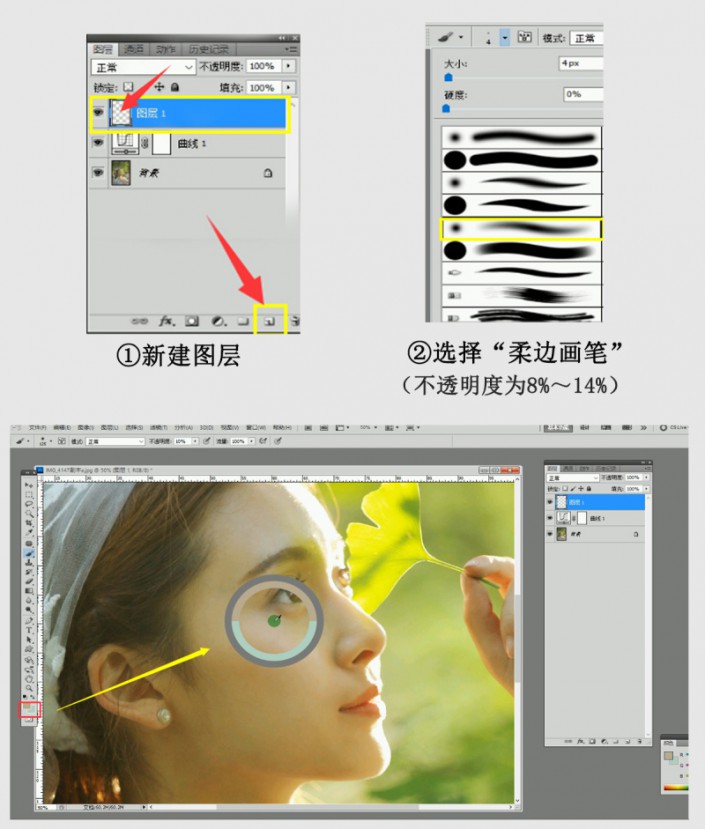
<点图片看大图>
第四步:手部偏暗,使用【钢笔工具】单独把手部位置勾选出来,建立选区(ctrl+enter)羽化5像素,
再复制新建一个图层(ctrl+c+v),再使用【曲线】进行提亮。
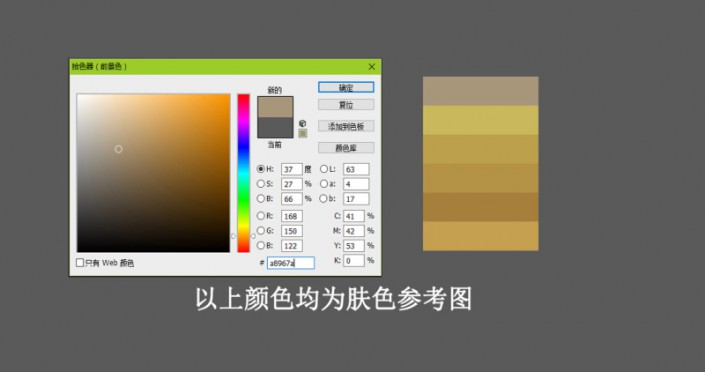
<点图片看大图>
第五步:为了使光感更强烈,可以使用【画笔工具】进行造光渲染。新建图层,模式改为【叠加】,画笔不透明度为10%,
选择黄色(参考图片给予的颜色),然后按照尖头方向进行涂抹,至于最后你想要什么颜色,这个根据个人喜好的不同自己调整。
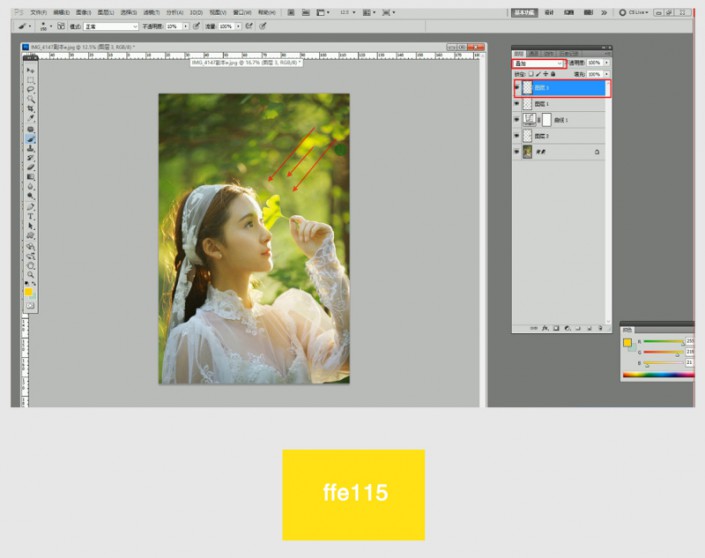
<点图片看大图>
第六步:使用【画笔工具】取绿色,在照片暗部进行涂抹。
使用画笔工具叠加色彩的好处在于可以自由的控制色彩,给照片添加一些并不属于原图的颜色上去,
大家可以自己试一试,会发现这样的方法简单实用又很好玩。
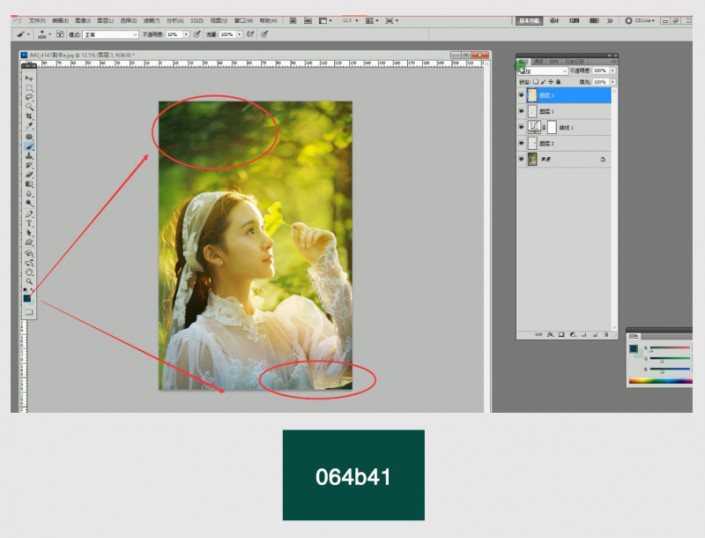
<点图片看大图>
最终效果对比!

<点图片看大图>














