处理私房照的后期关键在于保持照片的自然美感,同时增强其艺术氛围。首先,色彩调整在这一过程中扮演着重要角色。通过调整色温和饱和度,可以营造出柔和或强烈的情感表达。其次,肤色的处理尤为关键,需要保证皮肤看起来既自然又具有吸引力。
使用PS中的局部调整工具,比如蒙版和修饰笔,可以帮助精确调整细节,保持皮肤质感的同时消除不必要的瑕疵。此外,光影的运用也极为重要,适当的明暗对比可以突出主体,营造出更加引人入胜的视觉效果。通过这些细致的后期处理,私房照可以变得更加生动和感性,展现出独特的艺术魅力。
ps调出完美质感的私房照效果方法步骤
后期也并不是万能,所以我们不要太注重后期,一定要把握好前期拍摄,前期不可荒。只有前期打下了一个好的基础,才能让前后更好的融合,以更贴近我们心里想要达到的一个效果。
话不多说,直接进入正题。先看一个前后对比:

RAW原片练习素材:http:///photoshop/sucai/2016/n74012.html
流浪同学一般采用RAW格式拍摄,先在LR基础调色,然后导入PS精修。
今天这组照片色调比较简单,后期主要是在PS里做一些质感。
先在LR进行简单的基础调整。尽可能的用阴影高光来控制光影的变化,一般不要去动曝光。
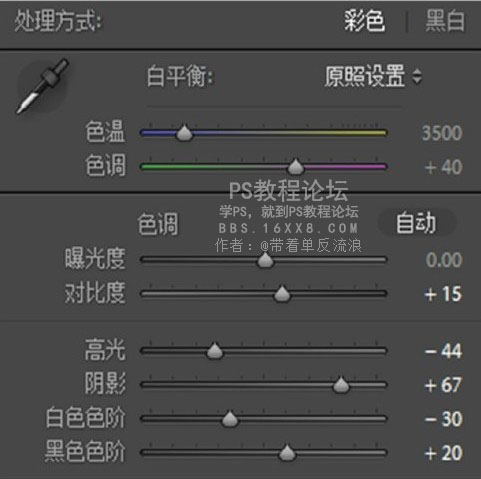
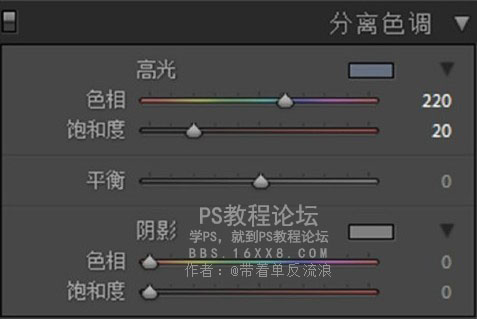
导入 PS后先进行简单的液化磨皮,不多说。我们发现肤色的氛围还不够,于是调整可选颜色。
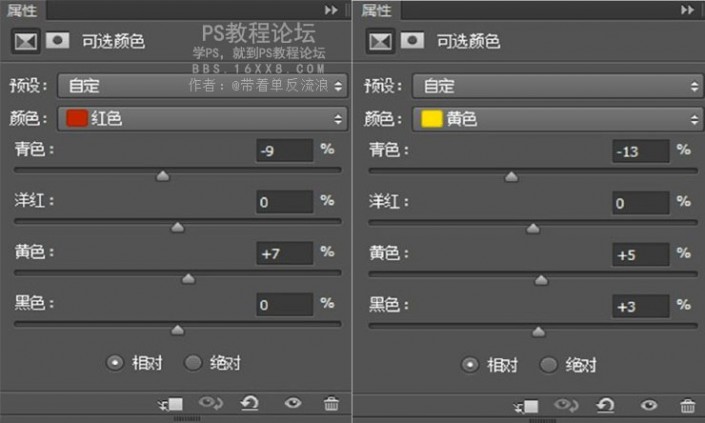
<点图片看大图>
肤色调整主要调红色与黄色,参数不是定值,要明确颜色之间的相互关系,还有自己想要达到的效果。
做一个黑白渐变,不透明度在百分之二十左右。
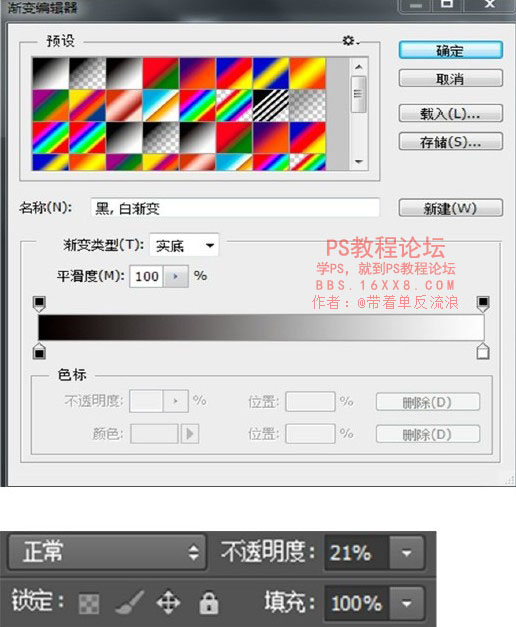
不要问我为啥这样做,个人觉得,有逼格,哈哈开玩笑啦,试试你就知道咯。
下面开始做质感。盖印图层,选取红通道,复制一层。
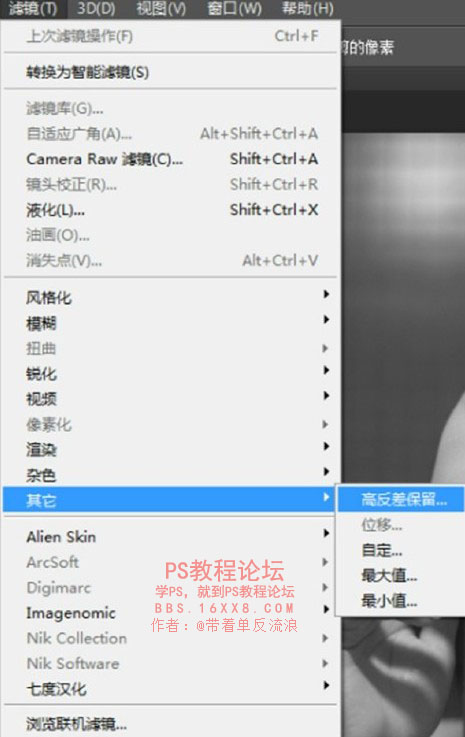
对其进行滤镜~其它~高反差保留。
高反差数值在8左右,基本看得到人物轮廓为止。
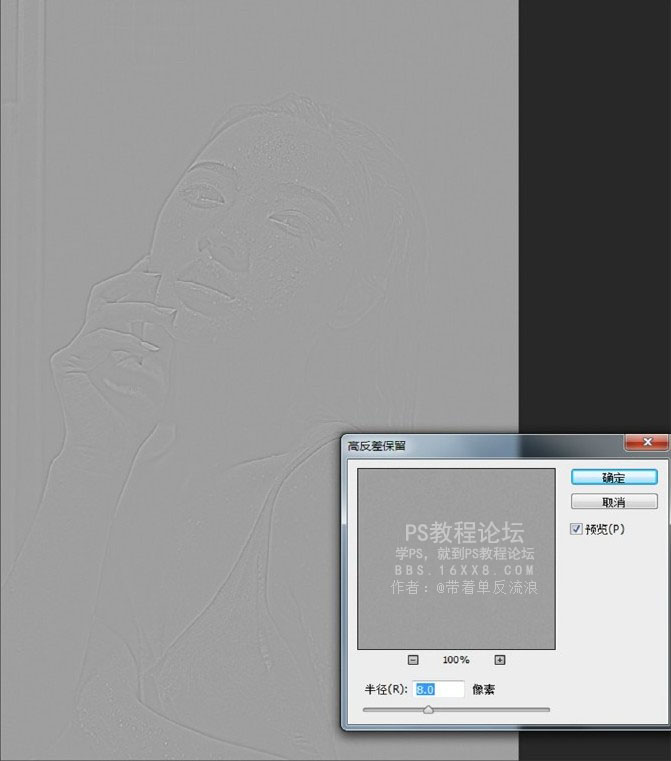
执行滤镜~其它~最小值,半径改为1。
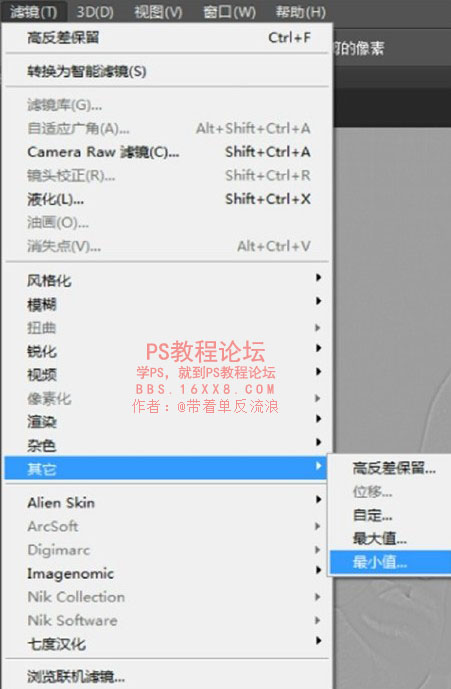
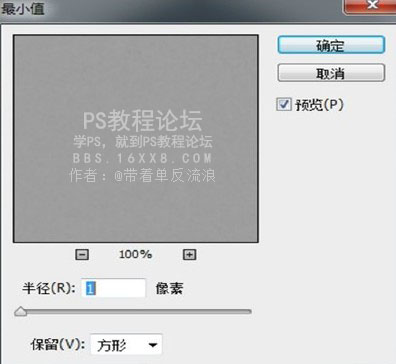
执行图像~计算。混合模式改为强光。
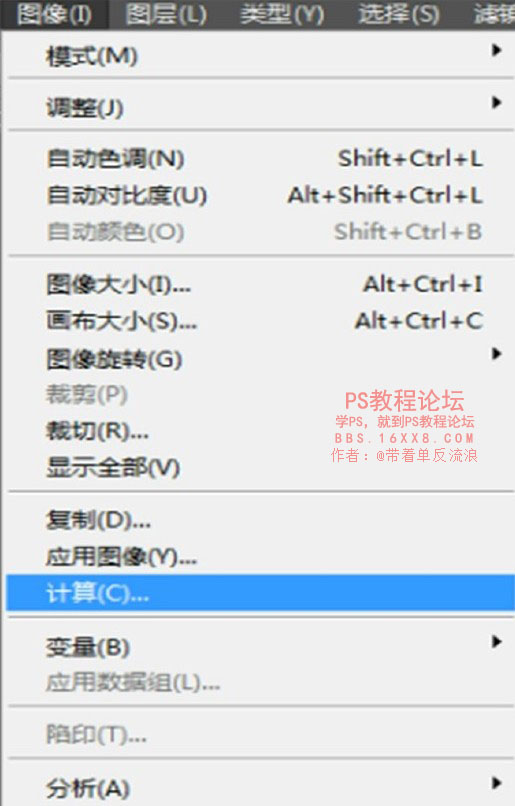
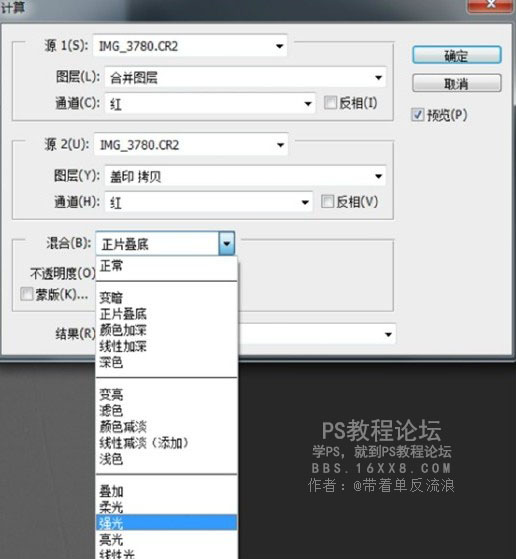
于是得到ALPHA1图层。
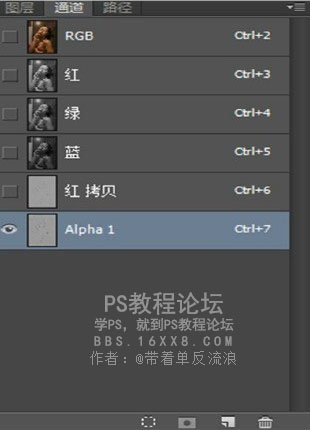
重复上面的步骤,得到ALPHA3图层。
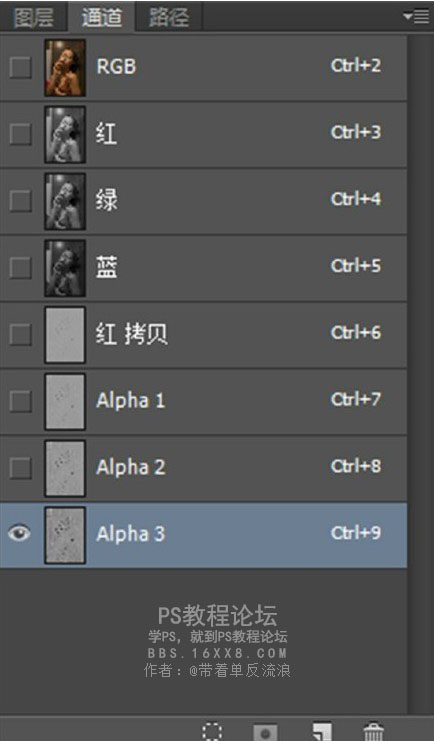
按住CTRL键,鼠标点击Alpha3图层,然后回到RGB图层,就会出现下图选区。
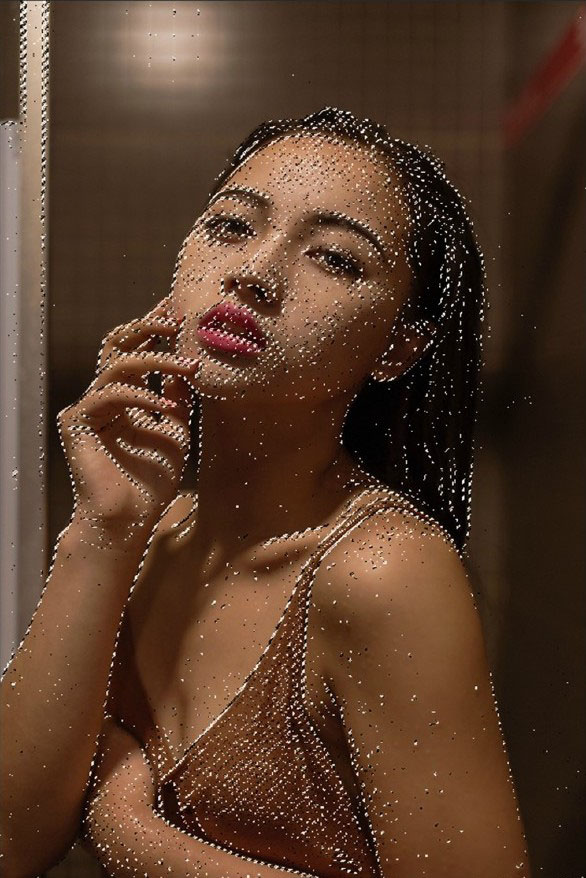
不要取消选区,添加曲线调整图层,然后调整曲线就大功告成啦。其实就是利用Alpha通道选区,做出细节的对比。
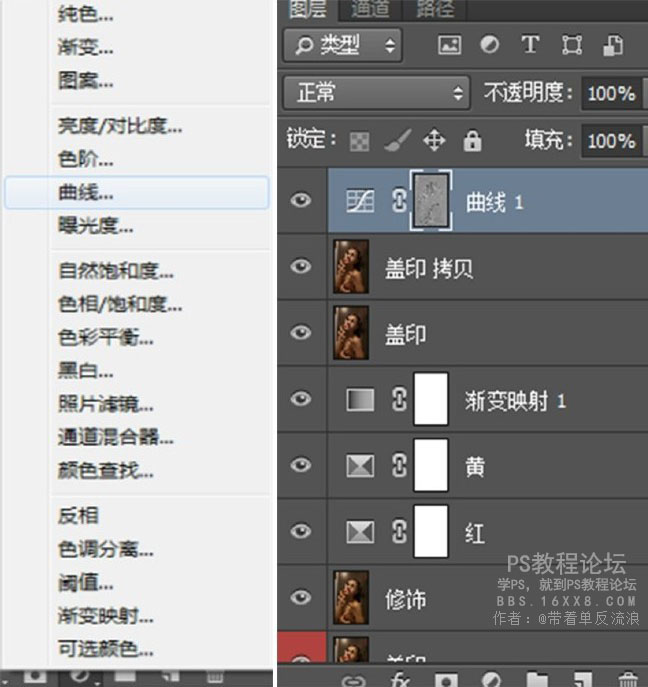
最后我们用滤镜Alien Skin Exposure来做点胶片的感觉。
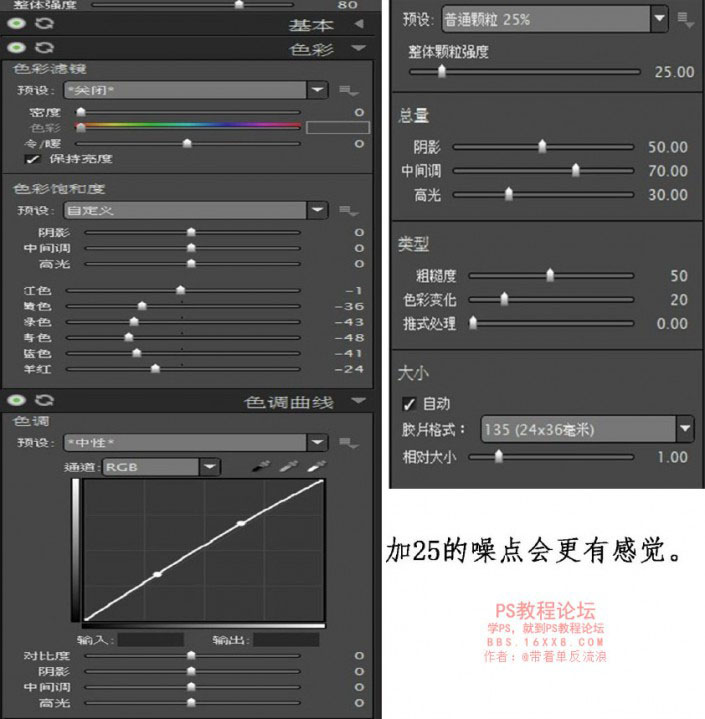
<点图片看大图>
用高反差保留进行锐化,数值0.4左右,混合模式改为叠加。
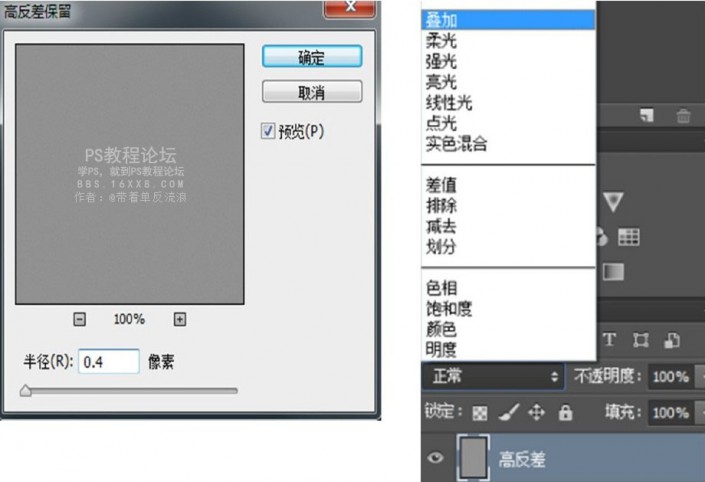
<点图片看大图>
下面介绍一个小技巧,目的是解决RAW格式经LR导入PS保存后变色的问题。
PS图像~模式改为LAD颜色,会弱出提示框,点拼合,然后再图像~模式改回RGB颜色,保存为JPEG格式就完成啦。
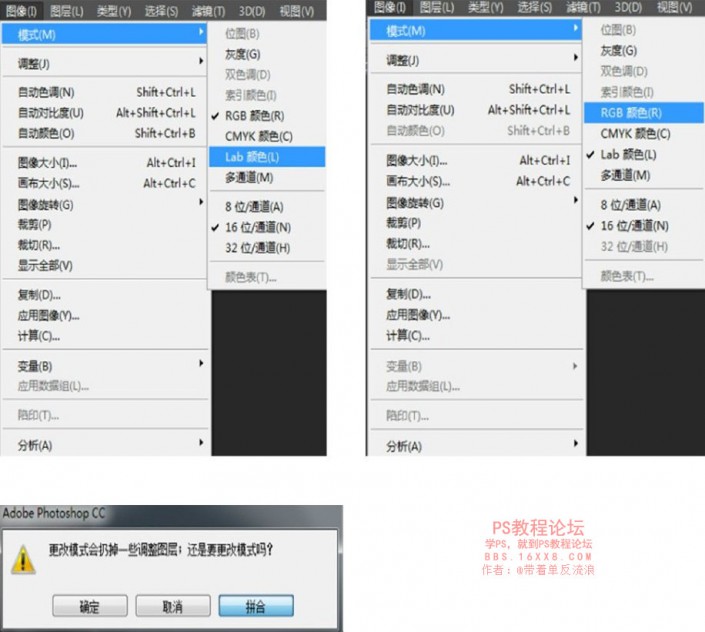
<点图片看大图>
再看一次效果对比:















