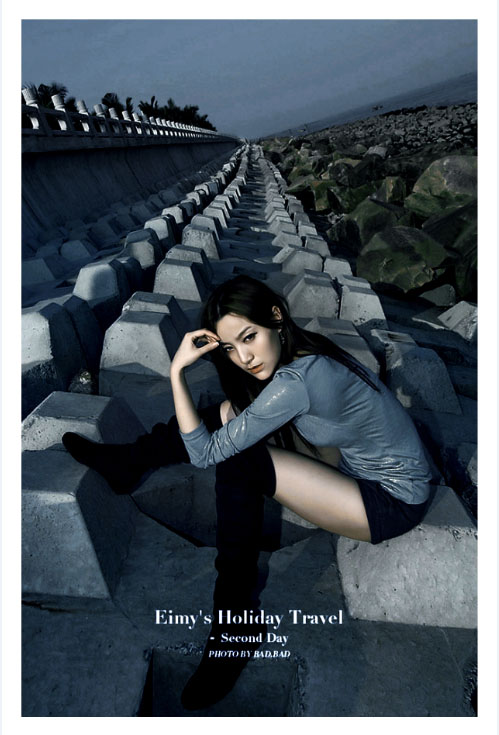在众多效果中,青灰色调因其独特的视觉魅力而受到极大关注。本教程专注于介绍如何利用Photoshop制作这一流行效果。青灰色调,以其冷静而深邃的蓝绿色彩与精致的灰度融合,不仅为图片注入现代感,还增添一种难以言喻的艺术氛围。我们将一步步展示调整技巧,助您掌握这一效果,让您的作品在视觉表达上更上一层楼。
ps青灰色调效果人像图调色方法步骤
效果:
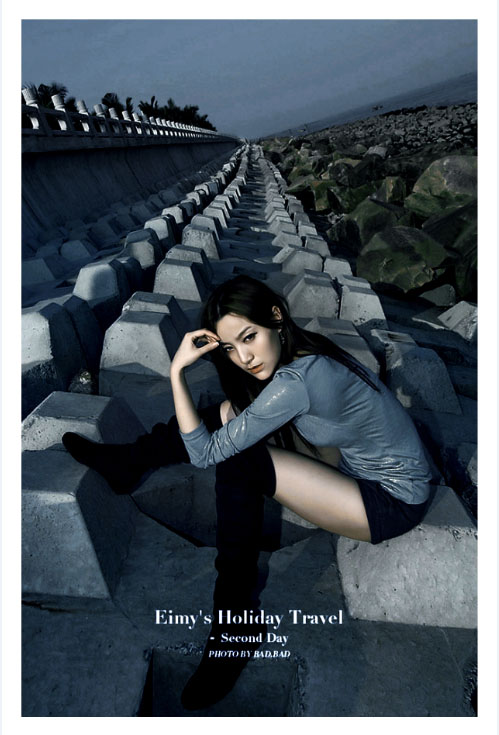
下面就是准备调成个性青灰色的户外美女模特照片素材图:
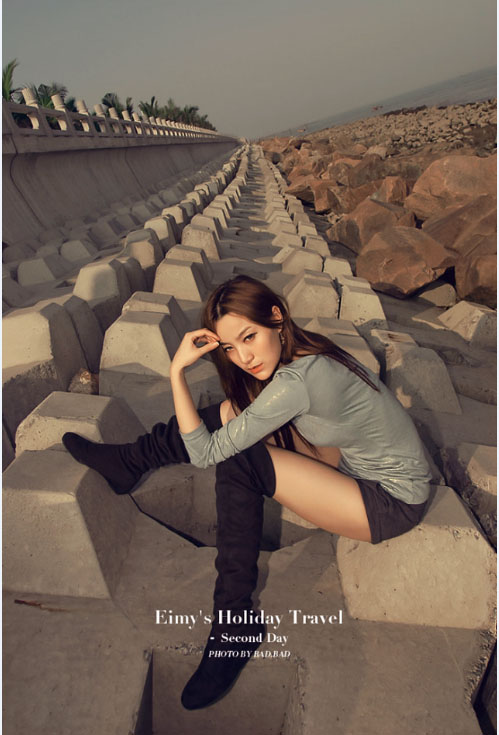
一、用PS打开人物图层,原图照片呈现暗黄色,而且有点发灰,显得死气沉沉的,我们使用复制人物图层,把正常调成柔光,让照片通透亮丽。
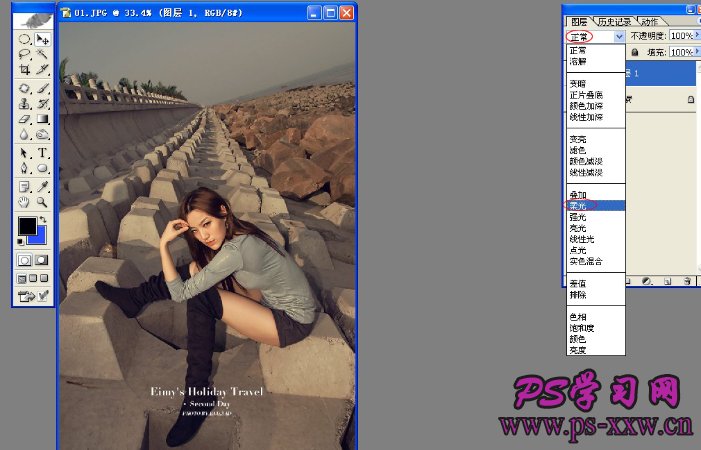
二、打开曲线选择红色通道压红,使照片发暗、发青色、发透,有效的减去了照片中整体的红色,这种减红的方法,快捷方便。
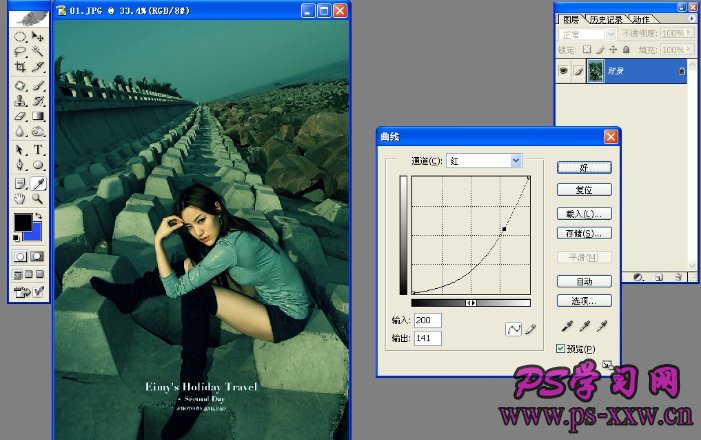
三、为了使人物更更清澈,曲线选择蓝色通道提篮,增强透度,这种提蓝的方法是整体平面提蓝,让照片更透彻。
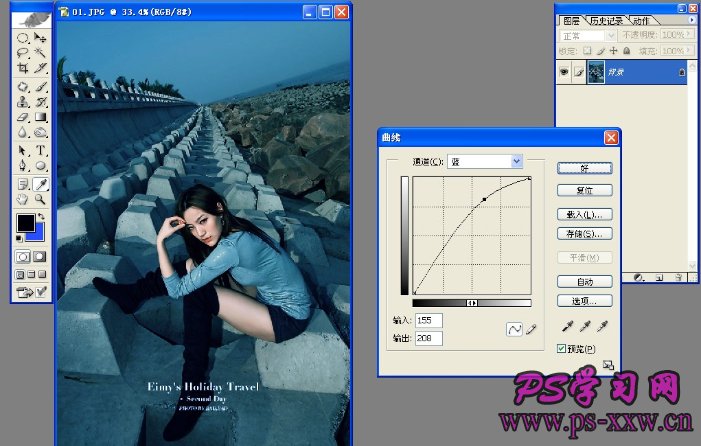
四、要把人物效果做的更真实,曲线选择RGB将图层压暗,让照片颜色更凝重。
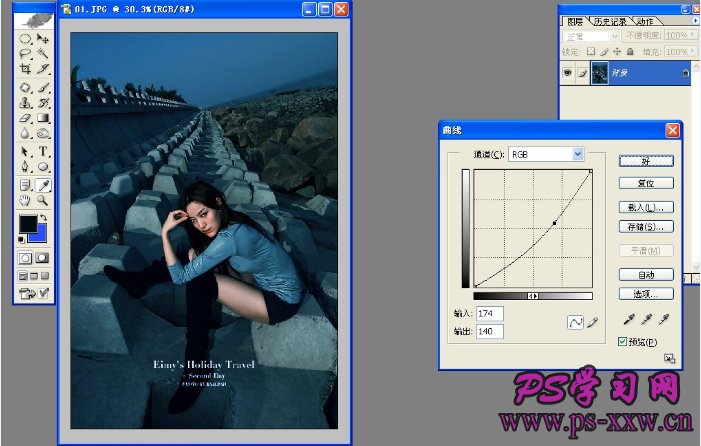
五、选择色相/饱和度,红色通道:色相(+12)、饱和度(-40)、明度0,这是单方面只调人物的肤色,让人物的颜色变中性色发微黄。
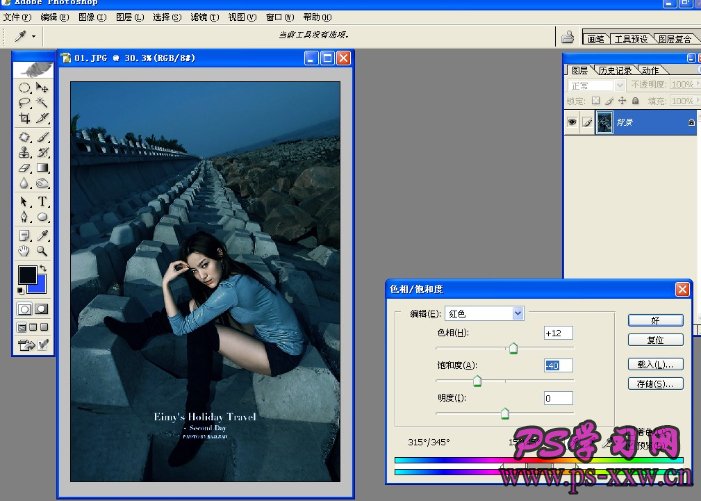
六、人物的背景颜色过于抢眼,我们用套索工具,圈出选区,输出色阶:7、 0.94、165,让背景暗一些更加真实。
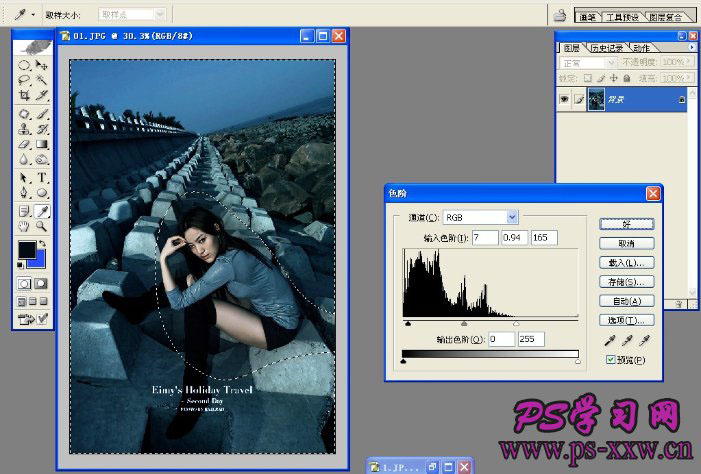
七、整体色相/饱和度,选择青色通道,色相0、饱和度-47、明度-8,把背景变成青灰色,让照片更个性突出。
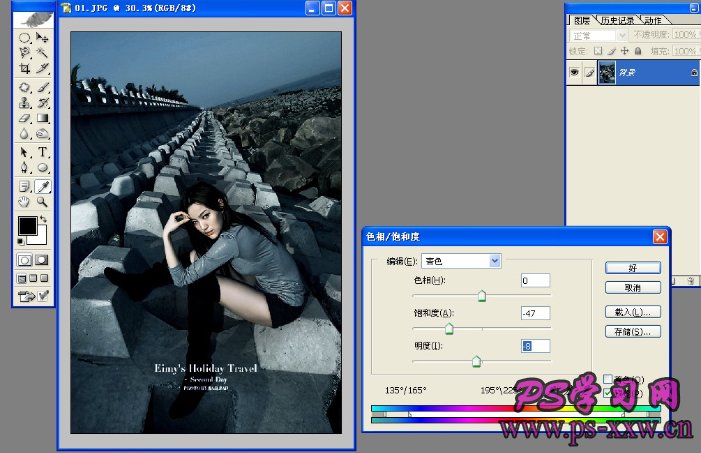
八、最后USM锐化,数量50、半径2、阔值0,让照片更锐利逼人。
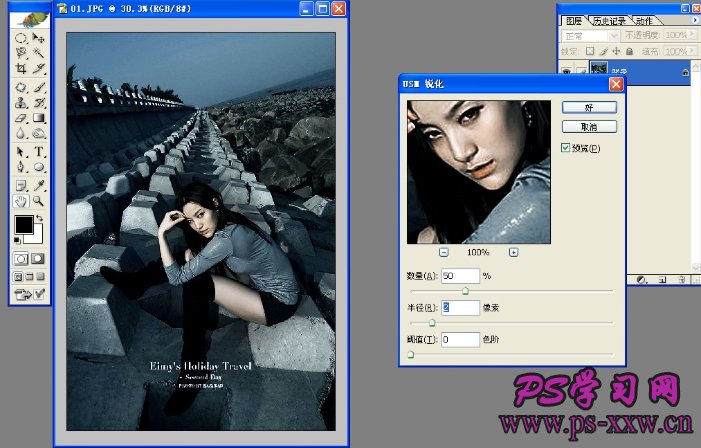
下面就是已经调成个性青灰色的户外美女模特照片效果图:
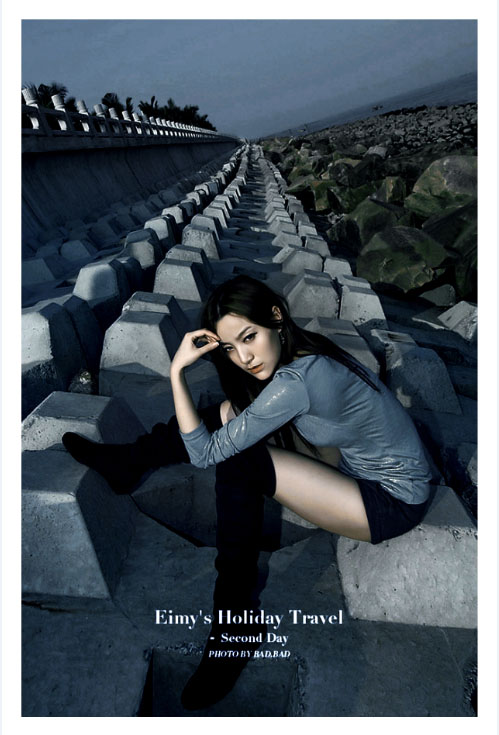 众多效果中,青灰色调因其独特的视觉魅力而受到极大关注。本教程专注于介绍如何利用Photoshop制作这一流行效果。青灰色调,以其冷静而深邃的蓝绿色彩与精致的灰度融合,不仅为图片注入现代感,还增添一种难以言喻的艺术氛围。我们将一步步展示调整技巧,助您掌握这一效果,让您的作品在视觉表达上更上一层楼。
众多效果中,青灰色调因其独特的视觉魅力而受到极大关注。本教程专注于介绍如何利用Photoshop制作这一流行效果。青灰色调,以其冷静而深邃的蓝绿色彩与精致的灰度融合,不仅为图片注入现代感,还增添一种难以言喻的艺术氛围。我们将一步步展示调整技巧,助您掌握这一效果,让您的作品在视觉表达上更上一层楼。
ps青灰色调效果人像图调色方法步骤
效果:
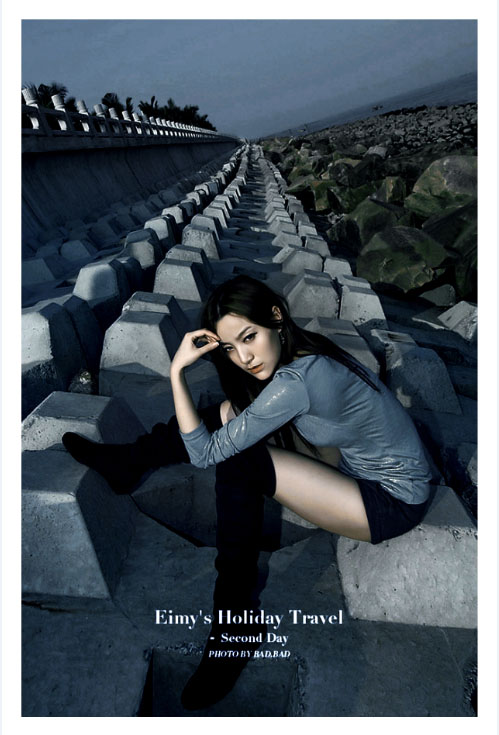
下面就是准备调成个性青灰色的户外美女模特照片素材图:
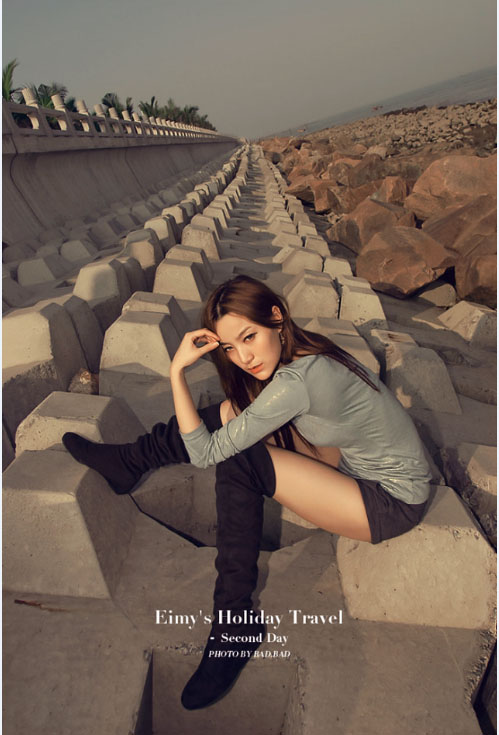
一、用PS打开人物图层,原图照片呈现暗黄色,而且有点发灰,显得死气沉沉的,我们使用复制人物图层,把正常调成柔光,让照片通透亮丽。
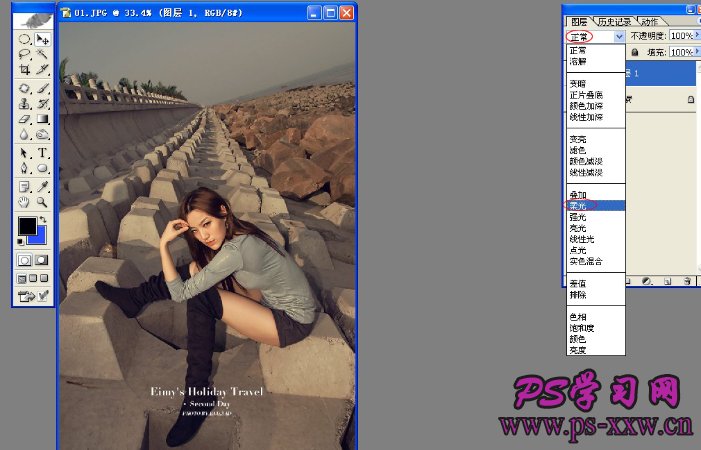
二、打开曲线选择红色通道压红,使照片发暗、发青色、发透,有效的减去了照片中整体的红色,这种减红的方法,快捷方便。
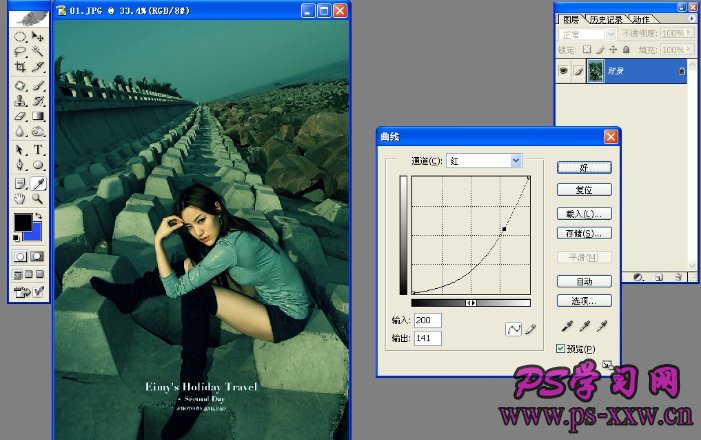
三、为了使人物更更清澈,曲线选择蓝色通道提篮,增强透度,这种提蓝的方法是整体平面提蓝,让照片更透彻。
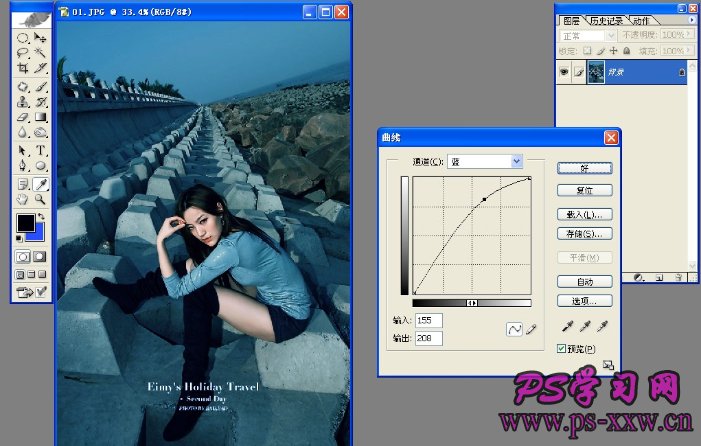
四、要把人物效果做的更真实,曲线选择RGB将图层压暗,让照片颜色更凝重。
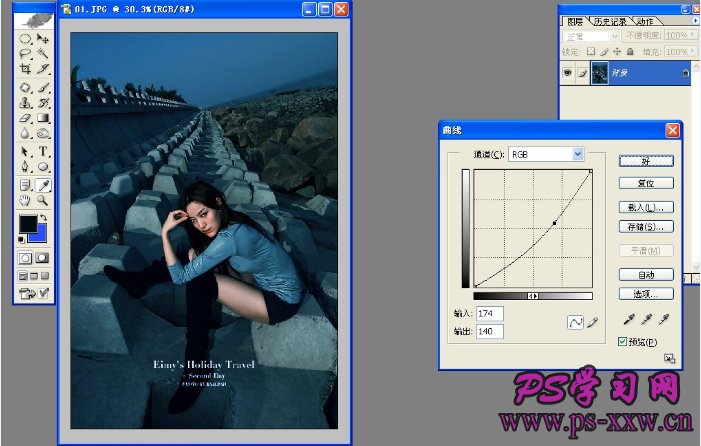
五、选择色相/饱和度,红色通道:色相(+12)、饱和度(-40)、明度0,这是单方面只调人物的肤色,让人物的颜色变中性色发微黄。
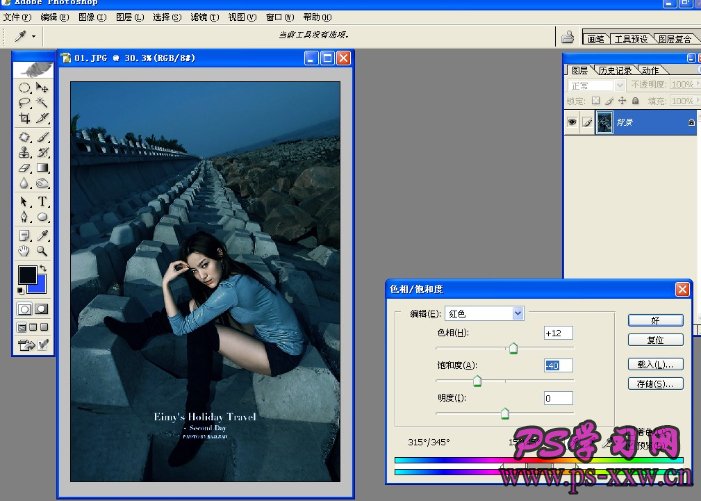
六、人物的背景颜色过于抢眼,我们用套索工具,圈出选区,输出色阶:7、 0.94、165,让背景暗一些更加真实。
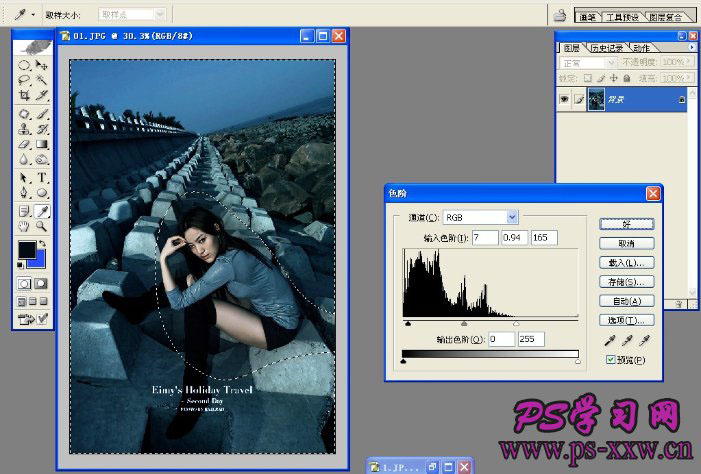
七、整体色相/饱和度,选择青色通道,色相0、饱和度-47、明度-8,把背景变成青灰色,让照片更个性突出。
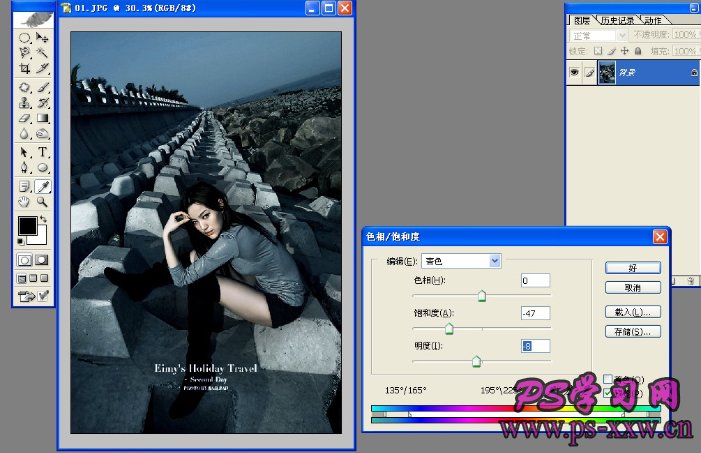
八、最后USM锐化,数量50、半径2、阔值0,让照片更锐利逼人。
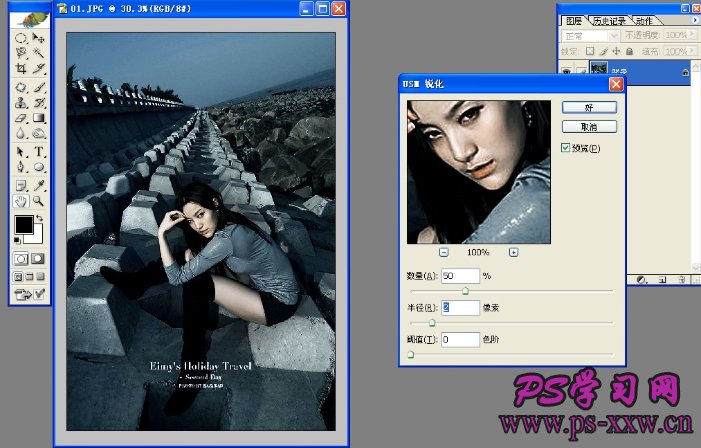
下面就是已经调成个性青灰色的户外美女模特照片效果图: