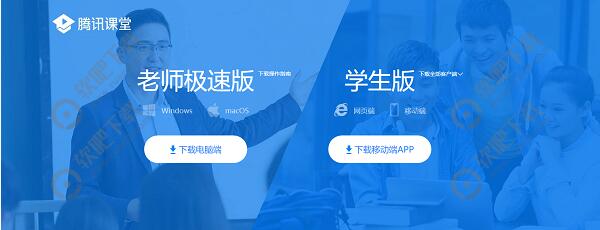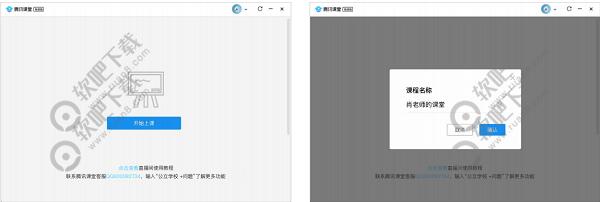腾讯课堂是一款很实用的教学软件,很多人刚开始使用的时候不知道怎么操作,今天这里就来和大家介绍一下腾讯课堂教师版使用方法和具体操作步骤,对于刚开始接触的你偶有很大的帮助哦!
腾讯课堂教师版使用教程
1、首先前往腾讯课堂官网下载教师版的腾讯课堂软件,教师版的腾讯课堂仅支持电脑上进行使用;
2、下载完毕后进行安装,安装后进入登录界面,输入个人的账号密码即可进行登录,初次登录的用户需要填写认证资料,填写完毕后进入软件界面;
腾讯课堂操作指南
3.1登陆方式
无需注册,使用手机号即可一键登录开启在线课堂。
3.2老师如何获取极速版客户端
访问 https://ke.qq.com/s,根据电脑系统版本选择对应的客户端,下载并安装即可
3.3登录腾讯课堂极速版
安装完成后打开软件,输入手机号登录并填写认证信息,即进入开课页面

3.4进入直播教室
老师完成登录后,会看到如下图所示的开课界面
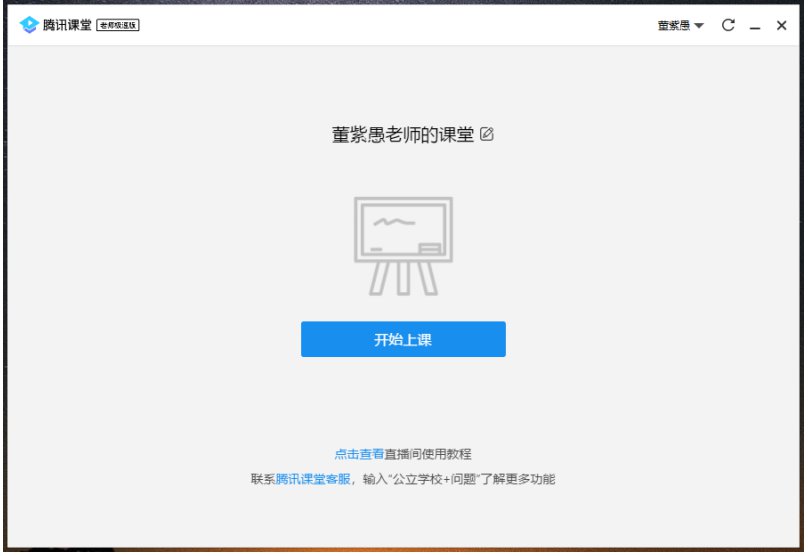
点击开始上课,需要老师:
(1)输入课程名称:系统会自动取老师姓名+老师的课程作为课程名称,例如老师姓名为:董紫愚,那么课程名称会自动填充为“董紫愚老师的课程”
(2)输入本节课的授课内容:需要老师自行输入,建议填写真实的本节课要教授的内容,以便为后续生成的回放命名
(3)选择是否生成回放,如选择生成回放,则老师在直播授课结束后,会自动生成本节课程的回放,具体回放管理的地方,会在本文后半部分进行介绍。
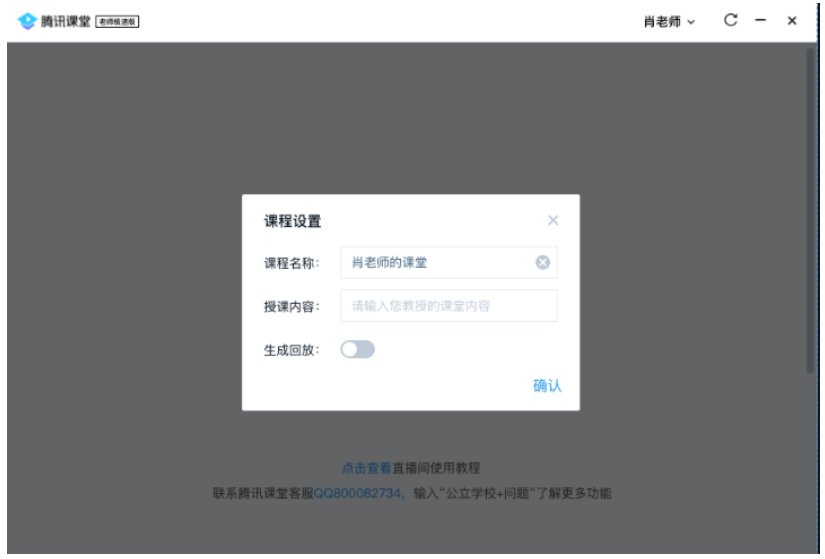
(4)点击确认,即可打开直播教室
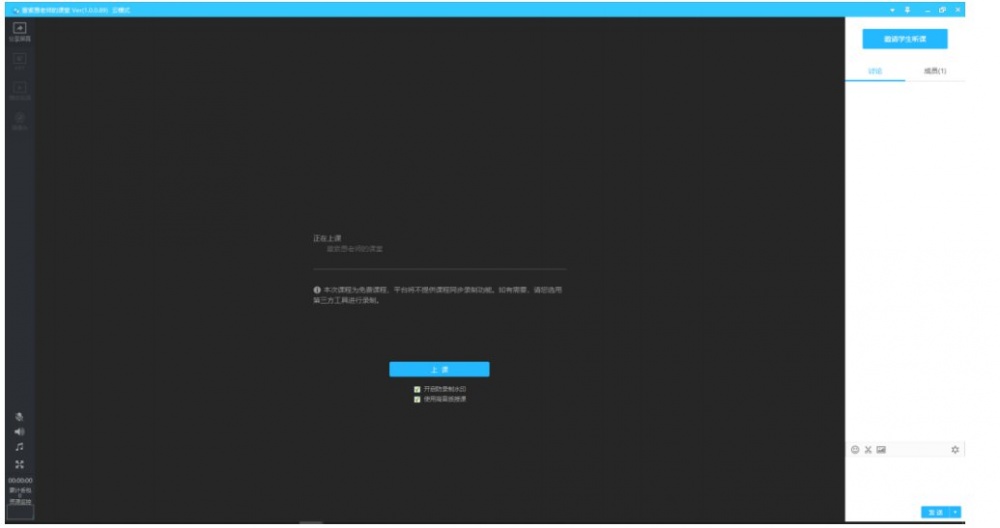
3.5老师使用直播教室上课(暂仅支持 PC 客户端,手机端开发中)
3.5.1课前调试
点击“上课”按钮正式开始上课前要测试好摄像头、麦克风是否正常,点击右上角小三角,选择系统设置,打开系统设置面板
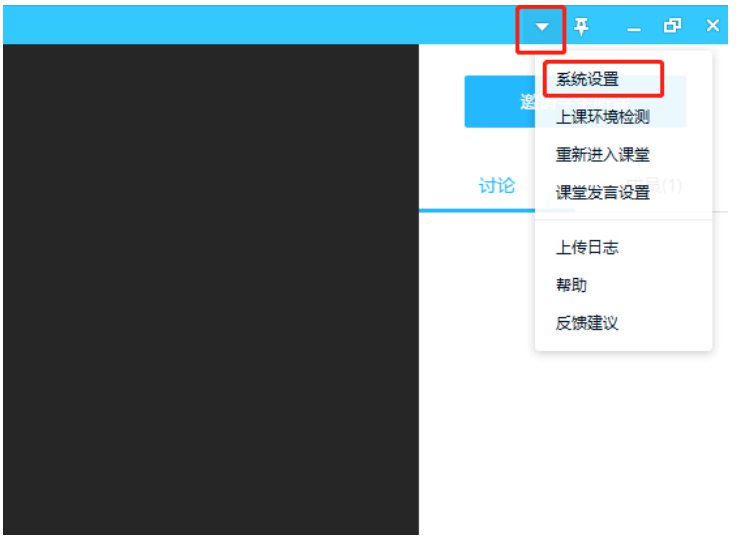
点击打开预览和打开侦听,检测您的摄像头和麦克风设备是否正常,在这里也可以切换设想设备和麦克风设备
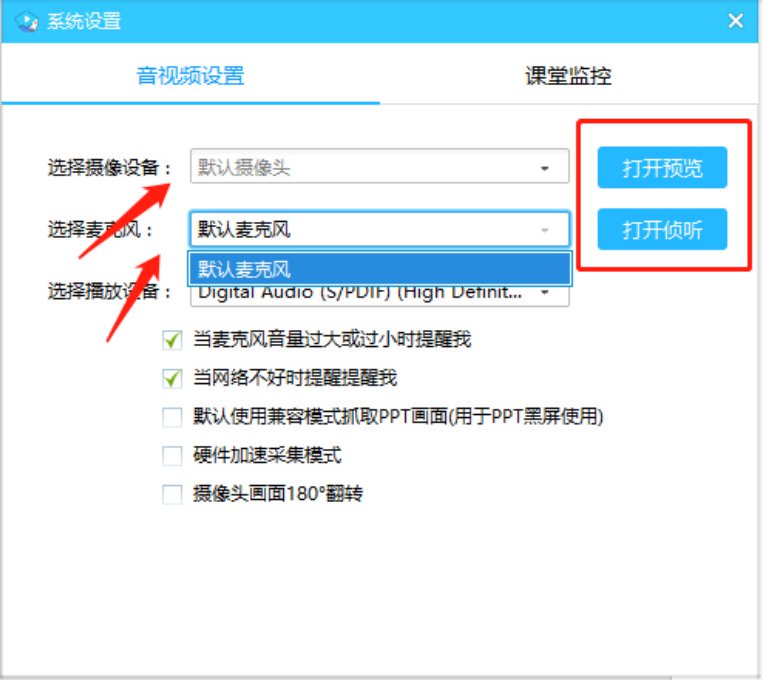
3.5.2邀请学生听课
点击 “邀请学生听课”,将听课链接/二维码发送给学生,学生点击链接即可在 微信/QQ/电脑网页 上进入课堂学习

3.5.3正式上课
检测设备设备正常后,点击“上课按钮”开始上课,开始上课后,学生即可听到老师的声音,但暂时无法看到老师分享的屏幕或其他内容
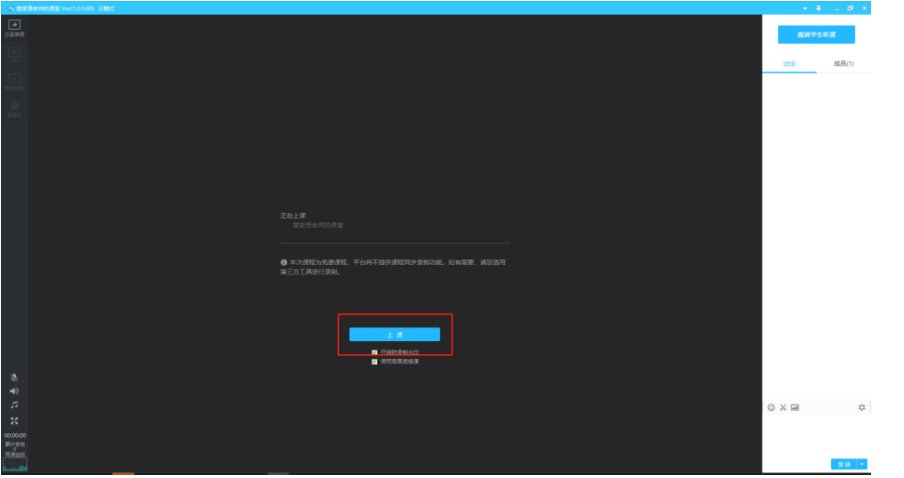
3.5.4认识直播间
(1)功能区:包含 4 种授课模式、麦克风调整、音量调整、系统声音开关、最大化调整以及上课时间和网络状况的展示。
(2)授课区:授课的主屏幕龙江广电网络“空中课堂”使用手册
(3)讨论区:包含学生和老师发的文字、图片、鲜花等内容以及课程听课的学生列表(支持展示学生真实姓名,需要由学生自行填写)。
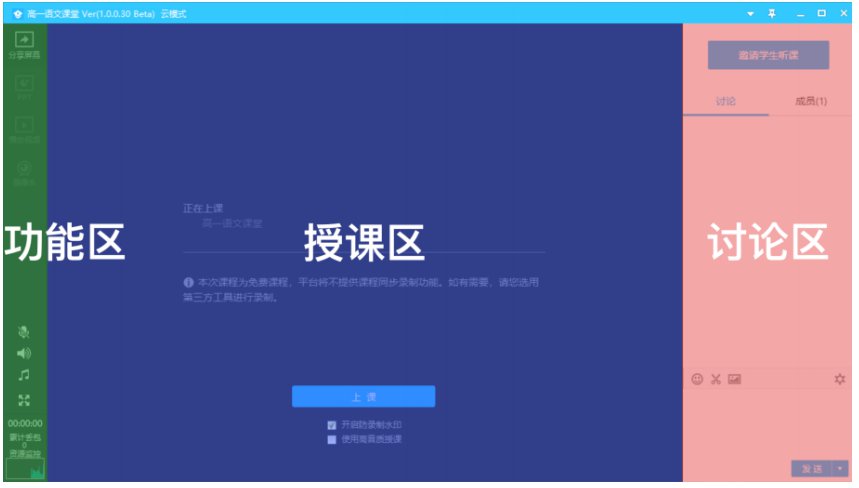
3.5.5四个主要上课模式
(1)屏幕分享(使用最广、推荐)
点击“分享屏幕”按钮,支持全屏分享,选定区域分享(用鼠标选择区域后即可分享区域内的屏幕画面内容)以及特定窗口分享(选择某个具体的软件窗口如某个 PPT,某个网页)
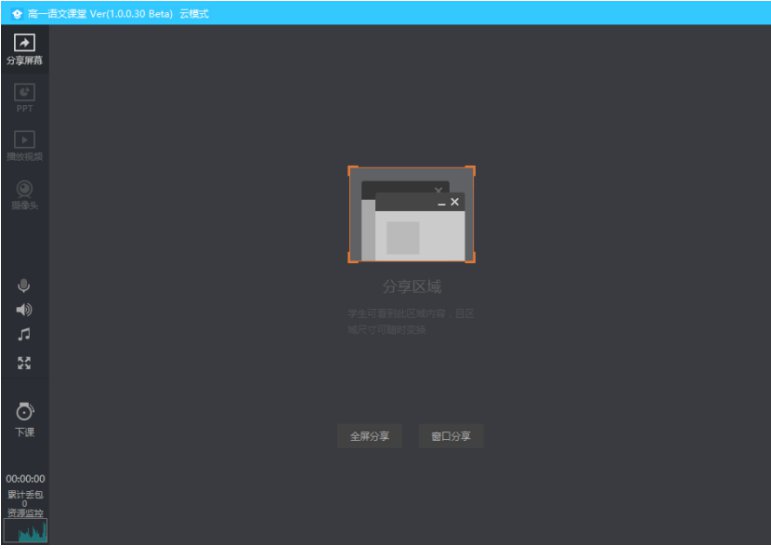
授课工具栏会自动跟随分享区域底部

(2)PPT 授课
点击“PPT”,选择一种 PPT 播放模式,选择 PPT 文件,即可使用PPT 授课。PPT 模式共分两种方式:
A:使用 Office 打开 PPT(需要电脑安装 Office2013 以上版本)
B:使用播放模式打开 PPT(推荐)

(3)播放视频
点击“播放视频”,点击“添加视频”按钮,选择电脑中的视频,即可播放给学生观看
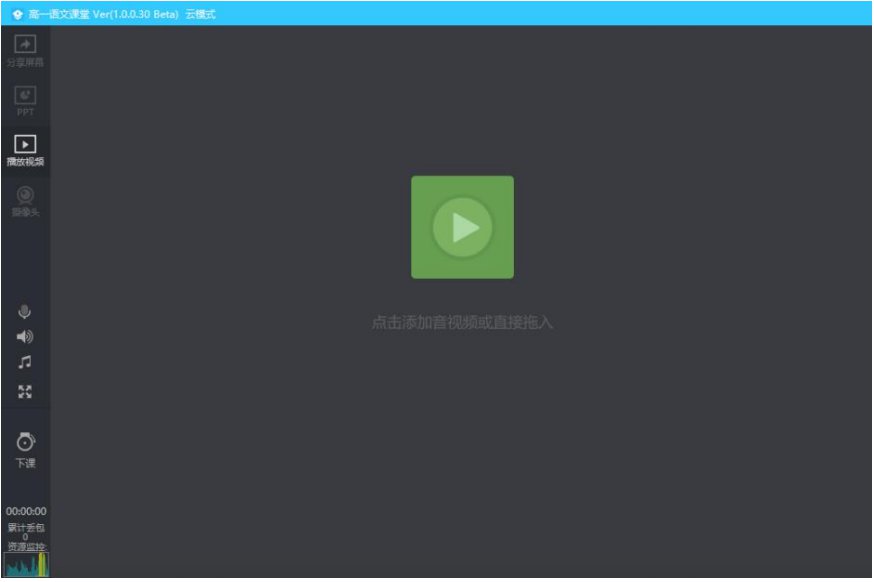
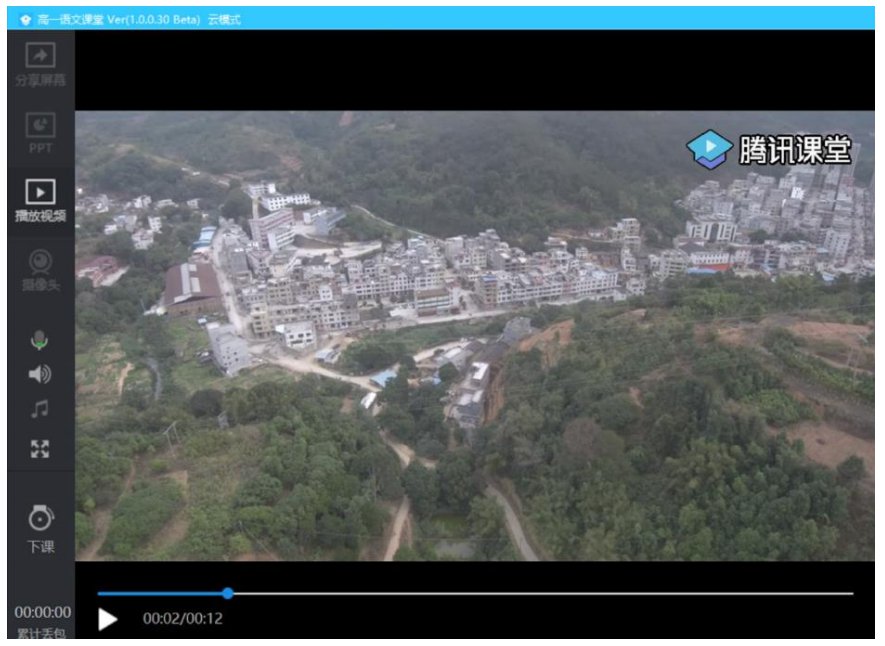
(4)摄像头
点击“摄像头”,点击“开启摄像头”按钮,即可调用当前的摄像头设备,拍摄内容给学生观看。
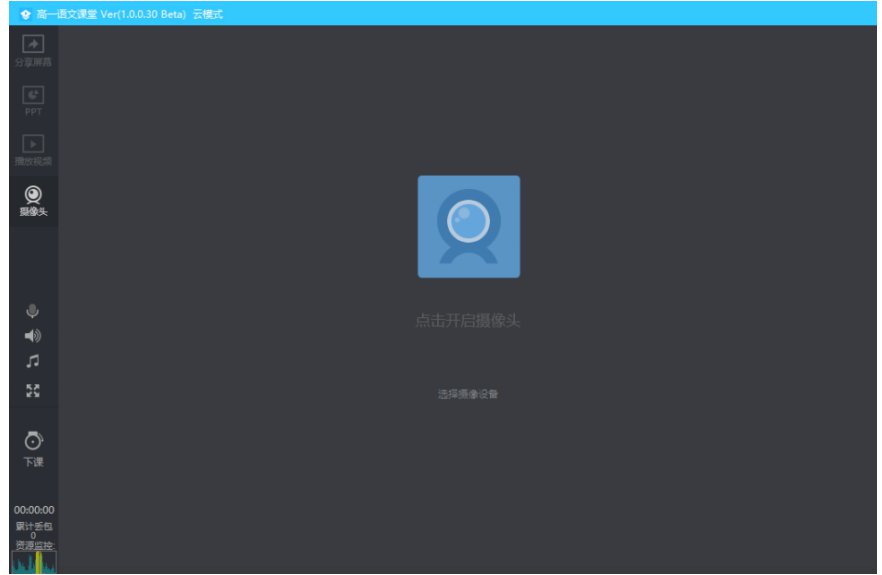
3.5.6上课工具介绍
老师可以在以上四种模式下,通过上课工具栏使用其它工具辅助授课:
(1)画板:可在屏幕上进行标注,支持画笔、文字、圆形和矩形四类画板工具
(2)签到、答题卡:发布一次签到或答题活动,学员收到弹框,可点击签到、答题;签到、答题卡仅支持学生在 app 或电脑客户端使用
(3)画中画模式:屏幕分享的同时开启摄像头,摄像头画面将出现在学员画面的右下角
(4)举手:开启上麦模式,学员可在客户端申请连麦,老师同意后,学员即可上麦;举手功能仅支持学生在 app、电脑客户端或电脑浏览器上使用
(5)预览:开启小窗口,预览当前直播画面
3.5.7下课(重要)课程结束后,点击左下角“下课”按钮即可下课,学生将无法再收到音频、视频。
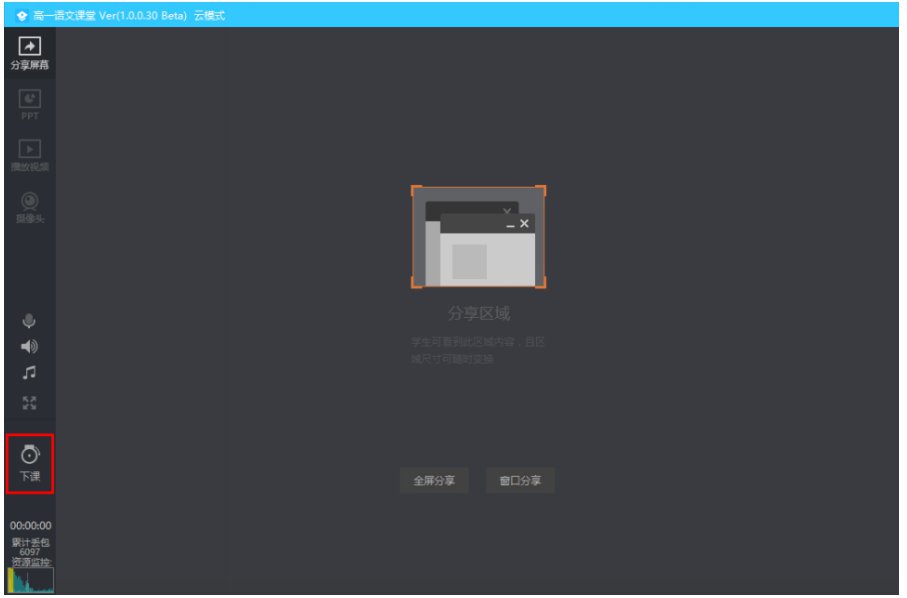
3.6课堂考勤
老师可以在直播教室上课期间,导出学生名单,名单中会显示学生姓名、进入课堂、离开课堂的时间以及听课总时长

3.7课堂纪律
老师可以在成员列表区域,对某一位学生做修改备注名、禁言、踢出直播间的处理。踢出直播间后 7 天内,学生无法再次进入老师的课堂,禁言后可以恢复。

3.8回放视频管理
老师在开课前选择生成回放的直播内容可以在主面板通过“历史课程”找到,支持老师自己查看、分享给学生,也支持老师删除回放。

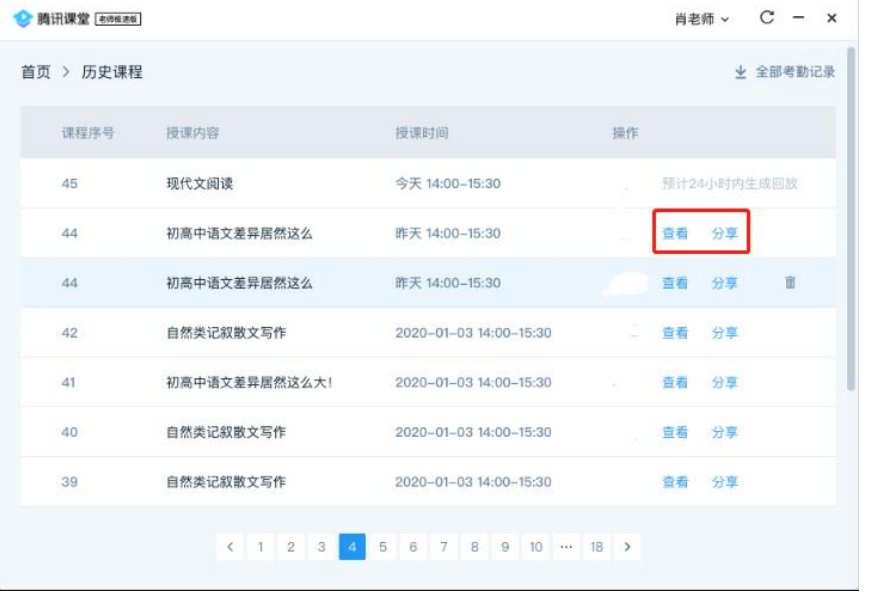
3.9上课注意事项
3.9.1留意网络情况
如果网络较差,学生上课将会卡顿,影响听课效果。建议使用有线网络,或者 WiFi 信号满格的无线网络。
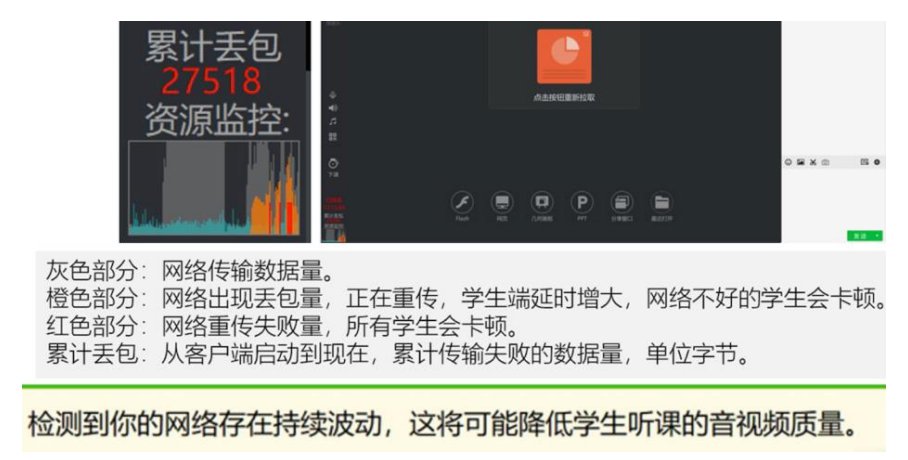
3.9.2观察麦克风状态
点击“麦克风”图标可打开/关闭麦克风。麦克风会实时显示音量大小,调整麦克风音量或远近使音量在合理水平。
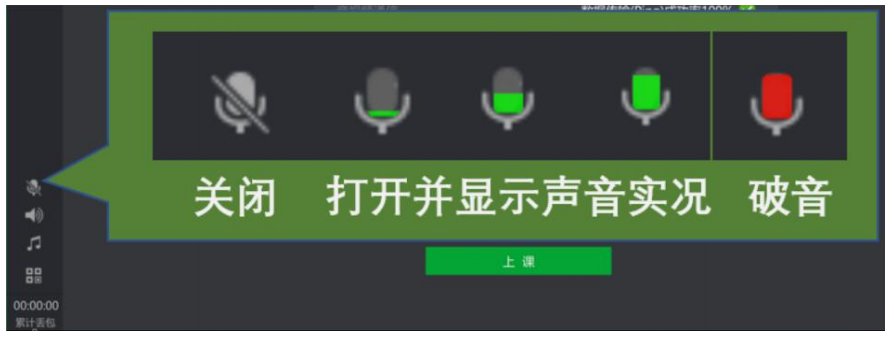
3.10学生上课
3.10.1 接收老师发送在 QQ 群/微信群的上课链接并打开
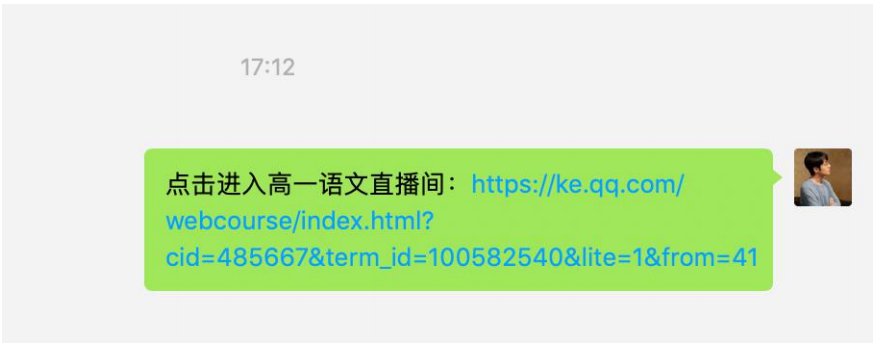
3.10.2 学生可以通过手机端,或电脑端打开链接,完成登录
手机端:

电脑端:
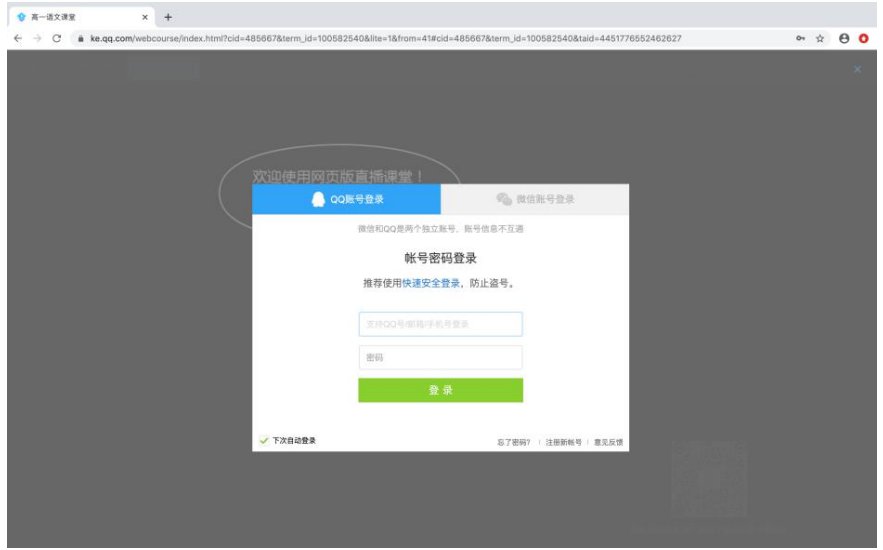
3.10.3 学生进入直播教室,会被要求填写真实姓名,填写完成即可进入课堂,观看老师实时授课,并进行讨论互动
手机端:
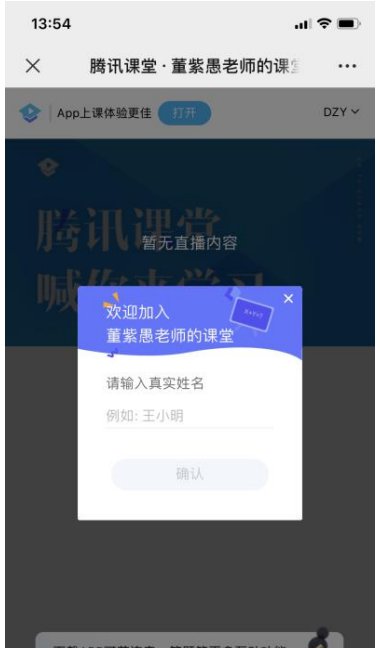
电脑端:

3.10.4 学生使用 APP 上课
学生打开老师链接完成报名后,若要获得更好的学习体验,使用更多的上课功能如签到、答题卡、举手连麦等,可以选择下载腾讯课堂 APP 或腾讯课堂学生端,进入课程表,找到正在老师的课程,进入老师的直播教室听课。
3、在软件界面上可以看到一个【开始直播】的选项,点击一下即可进行开课,在开课之前输入该直播间的名称,输入后可以开始直播,在直播界面的右侧有邀请学生听课的选项,点击一下即可复制当前直播间的链接,将直播链接发送给学生即可邀请其听课。
以上就是本期为大家分享的腾讯课堂教师版怎么用的最新资讯了,想要了解更多游戏攻略以及资讯请持续关注软吧下载。