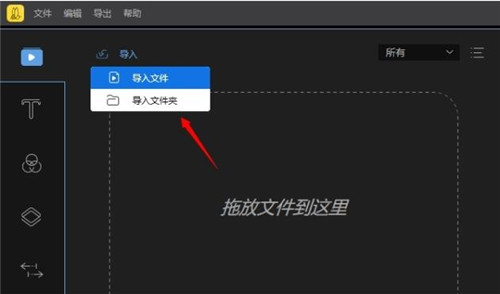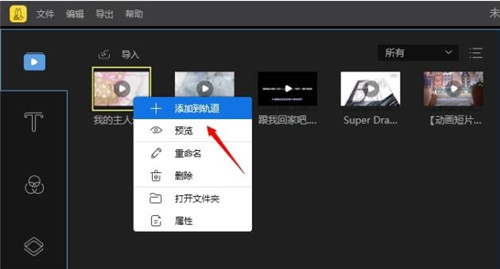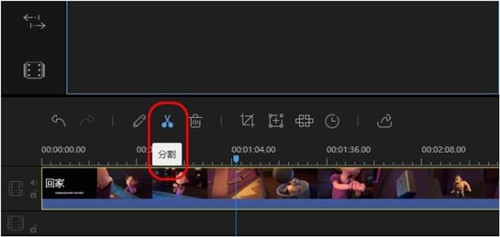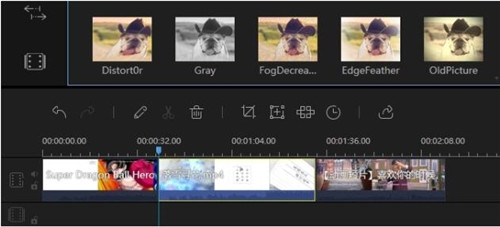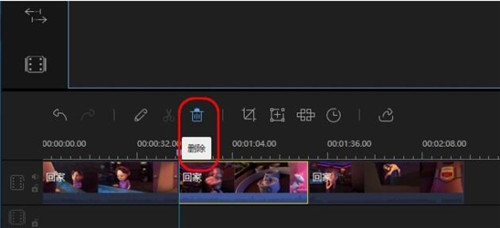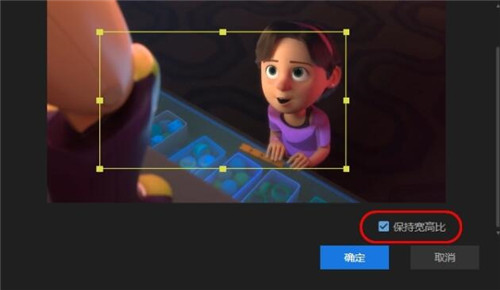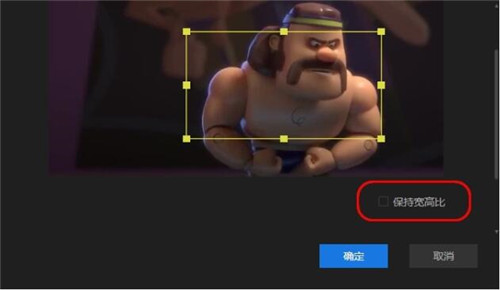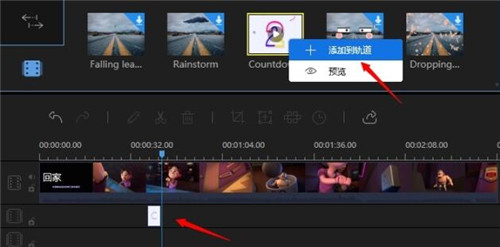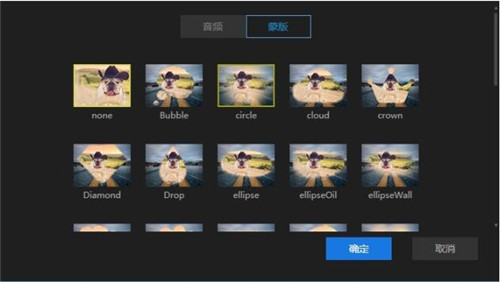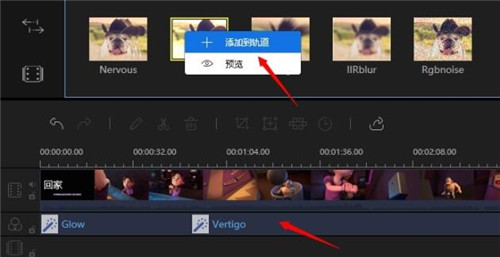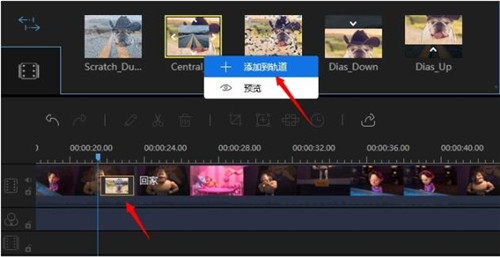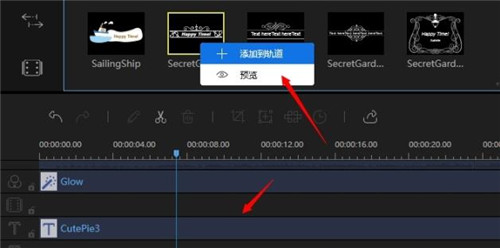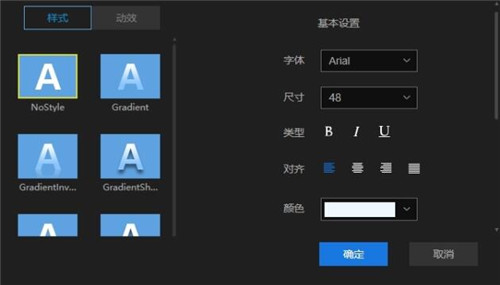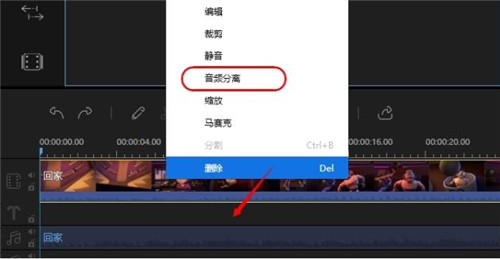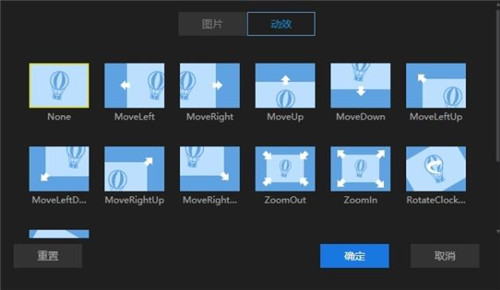蜜蜂剪辑是一款很实用的视频编辑处理软件,功能齐全丰富,包括转场特效、音频插入、滤镜叠加等,可以解决大多数视频编辑的需求,操作简单很容易操作,不过还是会有很多新用户对它不太了解,下面小编就为大家介绍蜜蜂剪辑的功能特色,以及蜜蜂剪辑很全面的使用教程。
蜜蜂剪辑有哪些功能:
1、常用功能,满足日常剪辑:精准分割画面节点,一键删除拼接片段
2、高级功能,让你的视频与众不同:允许自定义视频参数,让配色更符合心意
3、支持编辑主流宽高比视频:蜜蜂剪辑支持剪辑16:9、4:3、1:1、9:16和3:4的视频,完美适配各大视频平台
4、适用于各类剪辑场景:蜜蜂剪辑可以在各种场合帮助你做出专业视频,在教学领域、产品介绍、短视频制作、营销视频、培训会议、婚礼纪念等都会成为你的不二之选。提供贴合生活和工作的模板,友好的交互,让你的视频生活更美好。
蜜蜂剪辑有什么特色:
支持多种视频比例
蜜蜂剪辑支持多种平台要求的视频比例,如16:9适用于大多数视频平台,9:16适用于抖音等移动端短视频平台,3:4和1:1适用于淘宝主图视频的制作,给你的创作提供了多种可能性,以最佳效果展示你的视频,避免了视频知足后需要裁剪的麻烦,增加了极大的方便性。
蜜蜂剪辑详细使用教程:
导入素材(视频、图片、音频)
建立好项目文件之后,我们就可以导入媒体文件进行编辑了。导入方式有两种,一种是点击“导入”>“导入文件”,打开单个或多个素材;另一种是点击“导入”>“导入文件夹”,将一个素材文件全部导入。
除此之外,我们也可以直接用鼠标将素材拖入素材库。
添加素材至轨道
素材导入软件后,我们需要将素材添加到下方的轨道才能进行编辑。添加的方式有两种,一种是选中素材后,鼠标右键选择“添加至轨道“,另一种是直接用鼠标将其拖至下方的编辑轨道。
分割视频
如果需要将视频分割成几个片段,我们需要选中轨道内的文件,移动播放指针到需要要裁切的地方,点击工具栏里的“分割”按钮或者使用快捷键“Ctrl+B”来分割视频。
拼接视频
如果需要把多个视频拼接在一起,我们需要将素材区的视频片段全部拖入下方的视频轨道,拖入轨道后,选中视频后左右拖动可以调整它们播放的顺序。
删除片段
当我们想要删除视频素材中的某一个片段时,我们首先要将分割开,分割之后,选中片段,点击工具栏的删除按钮将其删除。当然啦,你也可以在选中视频后,直接按下键盘上的“Delete”键来删除它。
裁剪视频
选中轨道上的视频,点击工具栏的裁剪按钮裁剪视频。
裁剪的时候,如果没有勾选“保持宽高比”,为了不使画面变形,在调整大小时就会出现黑边。勾选“保持宽高比”就会避免黑边的问题。
缩放视频
选中轨道上的视频,点击工具栏的缩放按钮来缩放视频。
缩放视频的时候,我们可以勾选“保持宽高比”,来保持视频的不变形。
旋转视频
双击轨道上的视频,在弹出的视频编辑框内,可以对视频进行90°左旋转、90°右旋转、水平旋转、垂直旋转,设置好之后,点击“确定”。
调整播放速度
双击轨道上的视频,在弹出的视频编辑框内,用鼠标直接拖拉速度栏调整视频播放速度,加速的话,轨道上的视频时间线就会变短,减速的话,轨道上的视频时间线就会变长。
添加马赛克
选中轨道上的视频,点击工具栏的“马赛克”按钮打开马赛克添加框。点击“添加”后,左上方的窗口会出现黄色矩形,移动该矩形即可选择我们需要添加马赛克的地方;拖动矩形的边缘可以调整马赛克的大小,拖拉矩形框下方的百分比可以调整马赛克的像素大小。需要注意的是,当我们为视频添加了马赛克之后,它会一直出现在视频当中。
添加动画
蜜蜂剪辑的动画素材一般有两种功能,一种将动画拖入视频轨道,充当一个精彩的片头或者片尾;另一种则是将它拖入画中画轨道,制作画中画视频。
动画拖入视频轨道后,我们同样可通过双击来编辑动画,比如调整播放速度、动画颜色等;动画拖入画中画的话,双击鼠标可以为动画添加蒙版、为音频添加淡入淡出音效。
添加滤镜
点击软件左侧的“滤镜”栏进入滤镜素材区,双击滤镜可快速预览滤镜效果;选中合适的滤镜,鼠标右键选择“添加到轨道”,可将滤镜添加至滤镜轨道。当然啦,选中滤镜后,直接用鼠标将它拖至滤镜轨道也是可以的。需要注意的是,滤镜轨道上的滤镜默认的是一段时间的滤镜,如果你需要整个视频都添加有滤镜,可以在滤镜轨道拖到素材边缘调整时间。
添加转场
打开转场素材特效区,选中我们喜欢的转场样式,用鼠标直接将它拖到两个视频片段之间即可。注意:如果你想要在视频的不同部分添加转场效果,就要重复这些步骤。
添加字幕
打开文字工具栏,选中我们喜欢的文字样式,用鼠标直接将它拖入下方的文字轨道。
双击轨道上的文字,可以对文字样式、字体、文字颜色以及文字动效进行设置。
添加叠附
打开叠附工具栏,选中我们喜欢的叠附样式,用鼠标将它拖入下方的叠附轨道。选中叠附轨道上的叠附,拖动它的两侧边缘可以调整叠附时长。
视频参数调整
双击视频轨道上的视频片段,即可弹出视频参数调整框。在这里我们可以对视频的播放速度、对比度、饱和度、亮度以及亮度进行快速调整,调整之后,点击“确定“后保存。
音频参数调整
双击轨道上的视频片段,在弹出的编辑框内选择”音频”。在这里我们可以调整音频音量、为音频添加淡入淡出效果。
更换背景音乐
更换背景音乐有两种方式,一种是点击视频轨道的“静音“按钮,将视频的背景音乐消除,之后将自己的背景音拖入下方的音频轨道。
另一种方式是选中视频后,鼠标右键选择“音频分离”将来的背景音分离至音频轨道,音频分离后将其删除,重新将新的背景音乐拖入音频轨道。
视频加图片
在素材库里面导入图片后,鼠标右键选择“添加到轨道”,图片会自动添加至视频轨道上的指针处。当然啦,如果我们需要将图片加到其他视频片段间,直接拖动图片也可以快速实现。
编辑图片
图片添加至视频轨道后,双击图片可以对图片参数进行调整,比如旋转图片、调整图片对比度、亮度以及添加动效等等。
以上内容便是蜜蜂剪辑的功能特色介绍以及详细使用教程了,大家学会怎么制作视频了吗?大家可以关注教程之家,里面有更多精彩的应用知识带给大家。