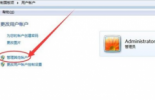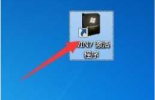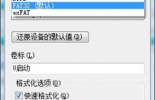如何联接外部数据
我们先来打开一个Access数据库,

单击“文件”菜单上的“获取外部数据”项,并单击其子菜单上的‘链接表’命令。现在弹出一个对话框,很像Access中打开一个文件的对话框。
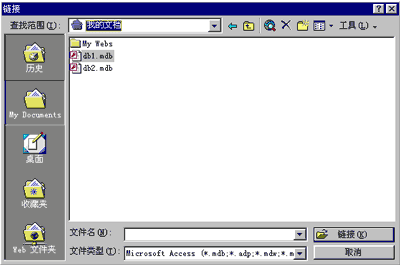
我们现在导入一个DBASE数据库文件。先将鼠标移动到“文件类型”下拉框上,单击鼠标左键,弹出一个下拉列表。
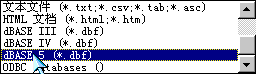
这些文件类型链接的方法基本上是一样的,你只要选中相应的数据库类型,并且选中需要的数据库文件,就可以完成链接工作。
例如,现在我要将DBASE 5数据库文件“用户数据库.dbf”中的表链接到Access中来,只要先在文件类型下拉框中选中“DBASE 5”,然后在“查找范围”下拉框中选中这个文件的所在目录,选择“用户数据库.DBF”项,双击,
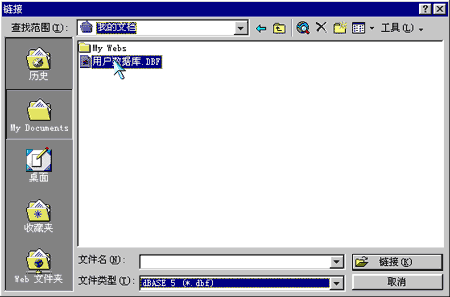
很快在屏幕上就会弹出一个提示框,告诉我们这次链接操作已经成功,单击“确定”按钮。
我们又回到“链接”对话框上了,将这个导入对话框关闭,现在会发现在数据库窗口的表对象中“已有的对象列表”中已经有了一个名字为“用户数据库”的表了。
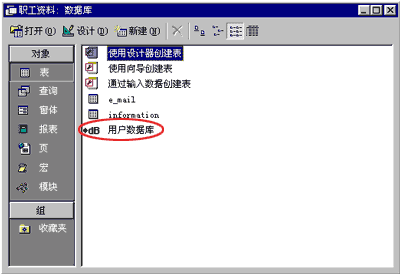
打开这个表看看,表中的数据和原来DBASE 5数据表中的数据是一致的。这样就能很方便地将原来的系统更新,不必担心数据转化的问题了。